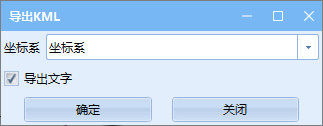地理位置
在RBCCE内可以查看三维地图场景,并且可以进行图元加载显示,如线路、征地红线、施工便道、结构物、标记牌、三维BIM模型等;也可以将三维地图中绘制的图形导入到RBCCE页面内,且三维地图场景支持加载无人机影像及地形
坐标系管理
坐标系是三维地图场景应用的基础,所有数据源都需要配置准确的坐标系才能协调、准确的放置到三维地图场景中。
RBCCE中的坐标系有:大地坐标、施工平面坐标(投影坐标、高斯坐标)、空间直角坐标
- 大地坐标:纬度B、经度L、大地高H,简称为BLH。
- 施工坐标:北坐标X、东坐标Y、高程H,简称为XYH坐标。
- 空间直角坐标:由椭球参数构建的三维空间直角坐标系,简称为XYZ。
椭球
点击“测量计算”页面中“地理位置”面板上的“坐标系管理”按钮,可以进行坐标系相关的设置 
“坐标系管理”对话框中含有“椭球参数”页面。 根据设计给定的坐标系信息,选择相应的椭球参数,软件中预置了国内常用的椭球参数。可以通过页面上的添加、编辑等功能进行修改调整

- WGS84 : GPS、谷歌地图等采用的椭球参数
- CGCS2000: 国家2000坐标系的椭球参数
- 国家80: 国家80坐标系的椭球参数
- 北京54: 北京54坐标系的椭球参数
投影坐标系
根据设计给定的中央子午线、投影高和投影面高程等参数设定投影坐标系; 在“坐标系管理”对话框中“投影坐标系”页面,点击“添加”按钮,设置投影坐标系
投影参数设置:输入坐标系名称、选取坐标系所在椭球、输入中央子午线和投影面高程等参数;点击“确定”按钮完成投影坐标系设置
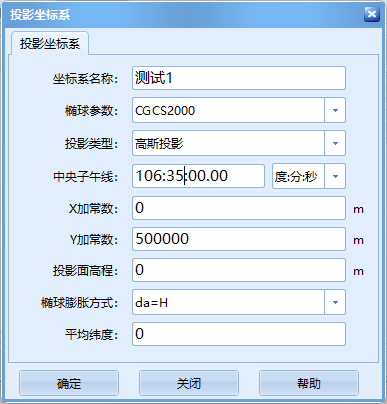

椭球之间的转化参数
卫星地图中采用的是WGS84椭球,设计资料一般给定的是CSCG2000或国家80椭球;此时 需要设置两个椭球之间的转换参数(七参数),可以由三对及以上的公共点进行求解。
如果设计采用的是国家2000坐标系,由于与WGS84椭球之间的差别很小(厘米级),可以将七个参数均设置为0,来设置椭球变换
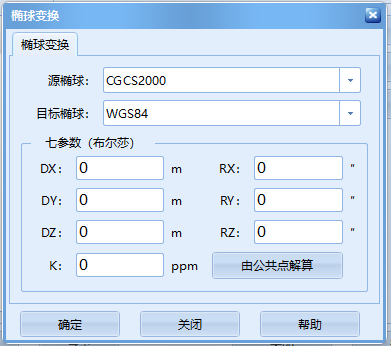
七参数解算
需进行七参数计算时,点击“椭球变换”页面内的“由公共点解算”按钮弹出“七参数计算”对话框,输入已知公共点针对两个椭球的坐标,点击“计算”按钮计算出七参数信息;当有三对以上的公共点时,可通过剔除误差较大公共点位(去掉公共点前的“√”)计算出误差较小的七参数信息,点击“确定”按钮,自动填写到“椭球变换”页面内的七参数区域 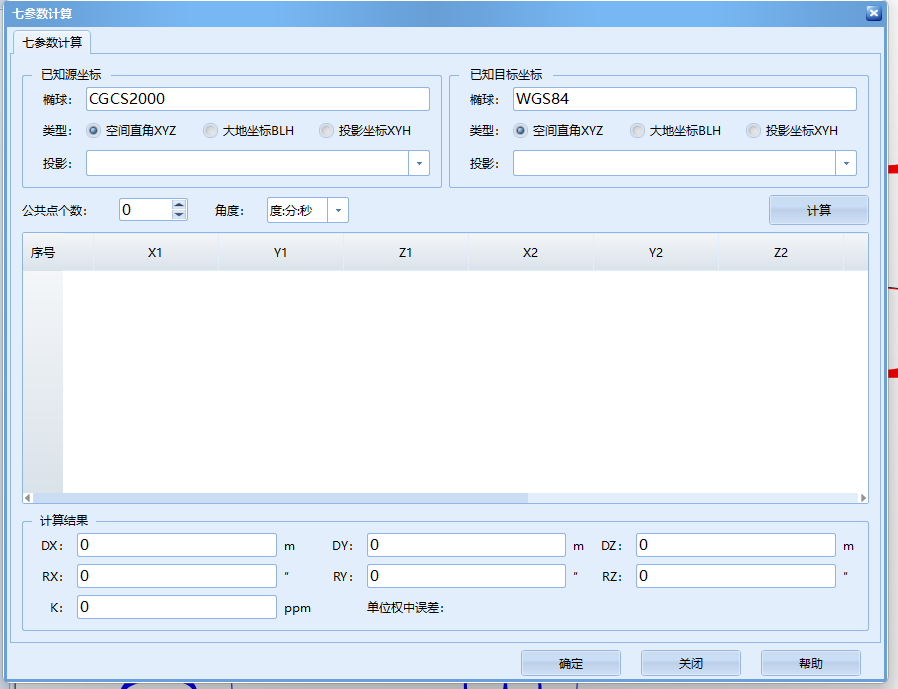
数据源管理-三维地图
点击“测量计算”页面中“地理位置”面板上的“三维地图”按钮 
在弹出的“三维地图”对话框中,可以进行卫图地图和无人机影像地形的查看,与导入数据源的管理 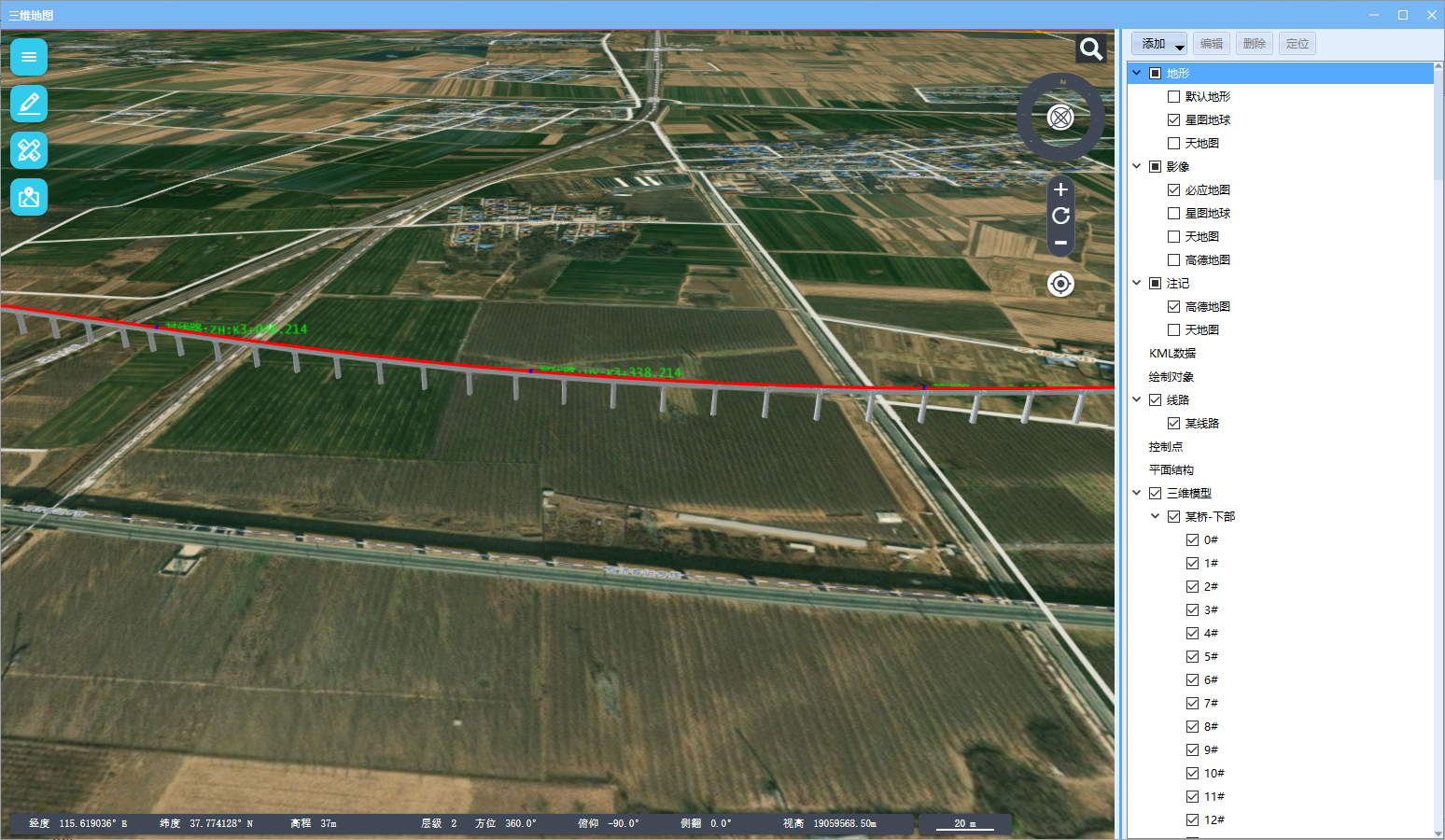
添加线路
警告
该功能只支持RBCCE2021以上版本创建的线路中线对象,如果是老版本的线路中线,可以通过以下方法进行手动转换:
- 如果是交点法,则选中转折线然后点击交点法按钮
- 如果是积木法,则选中线路中线点击积木法按钮
首先,建立已经创建好的线路中线的所在的坐标系
只有指定线路所在的坐标系,我们才能精确地把线路放置到三维地图场景中。通常情况下,线路使用的都是施工平面坐标系,也就是我们常说的投影坐标或高斯坐标,由北坐标X、东坐标Y和高程H表示。按设计资料要求设置相应投影坐标系
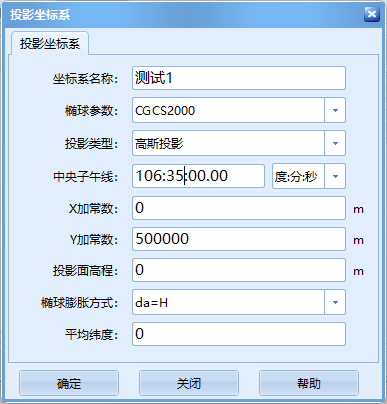
将线路与坐标系进行关联
双击激活线路中线对象,在弹出的“线路中线”对话框的坐标系选项区,选择设定好的投影坐标系

在场景中添加线路中线数据源
在“三维地图”对话框的“添加”菜单下选择——线路
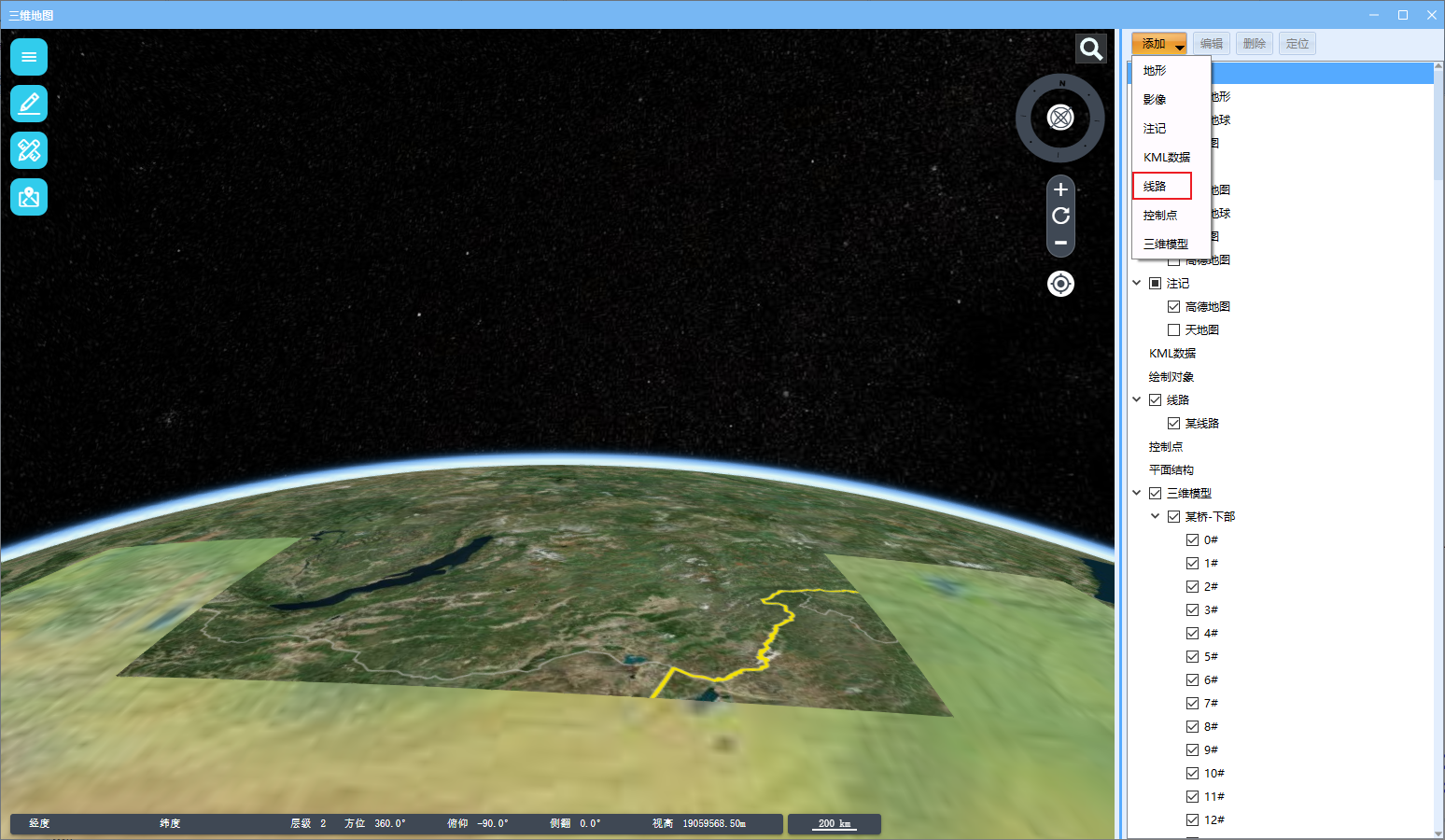
在弹出的“线路”对话框内,选择需要导入的线路名称,并设置显示相关参数,点击“确定”按钮完成添加
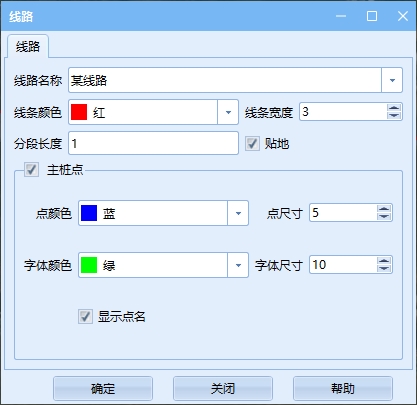
提示
- 勾选“贴地”选项时,导入的线路中线紧贴地面地形,否则线路中线按纵断面标高显示在三维地图中
- “分段长度”是在三维地图中模拟线路中线的显示精度按钮,分段越小线路在圆弧显示越准确
添加控制点
在“三维地图”对话框的“添加”菜单下选择——控制点
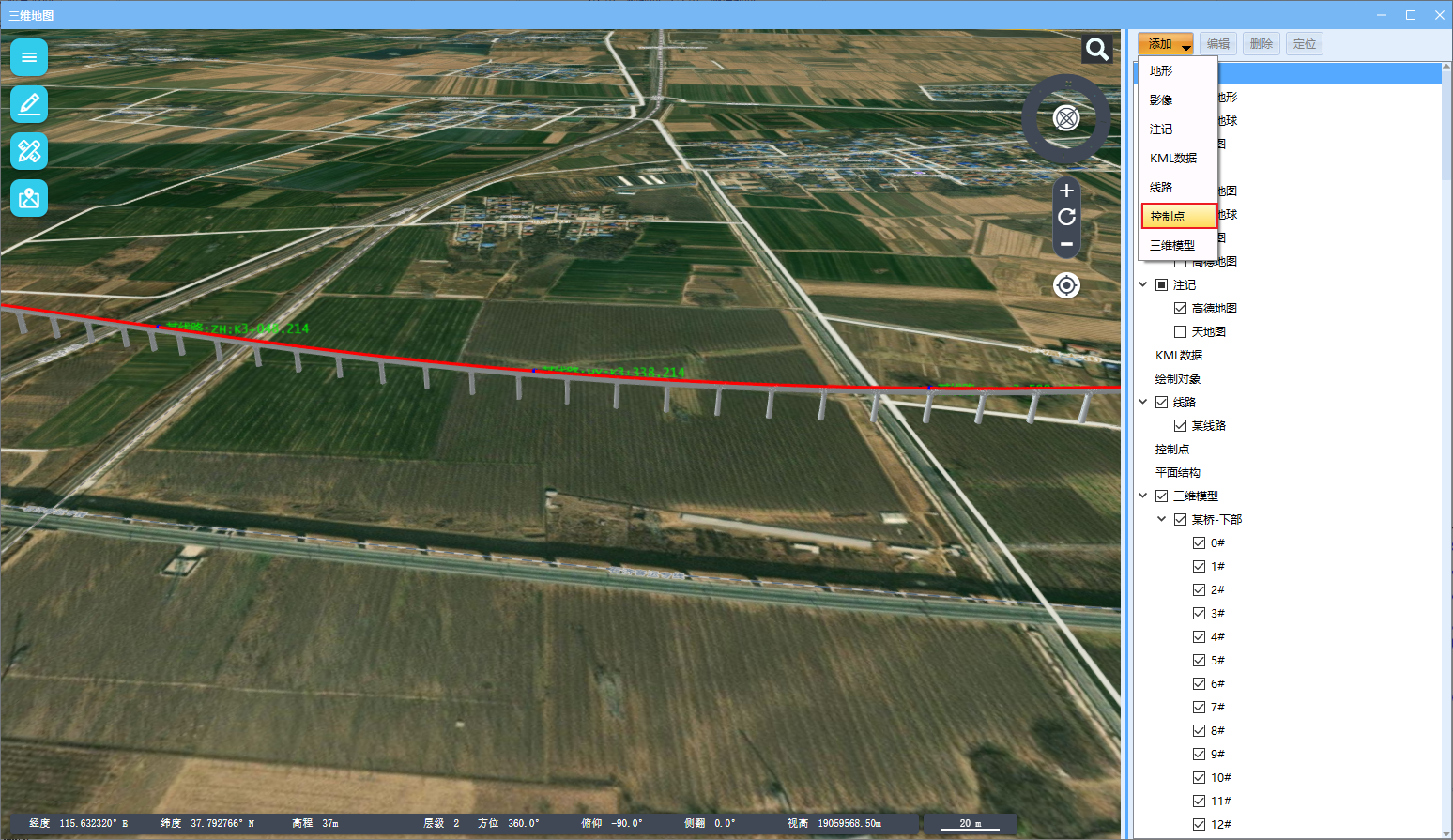
在弹出的“控制点”对话框上录入相关参数或提取软件当前操作页面内的控制点,点击“当前页面提前”完成当前页面控制点提取操作,点击“确定”按钮完成控制点添加
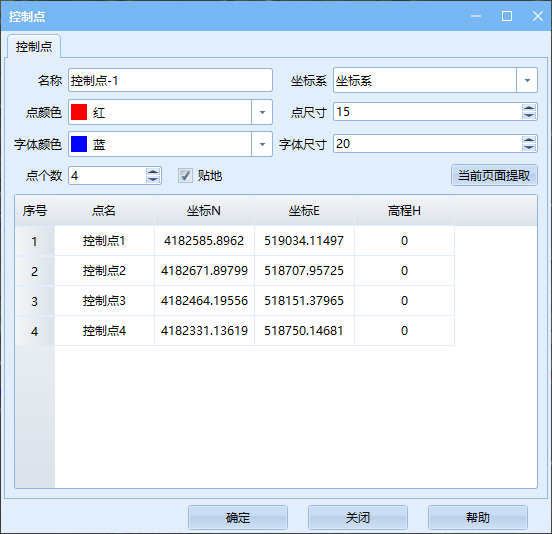
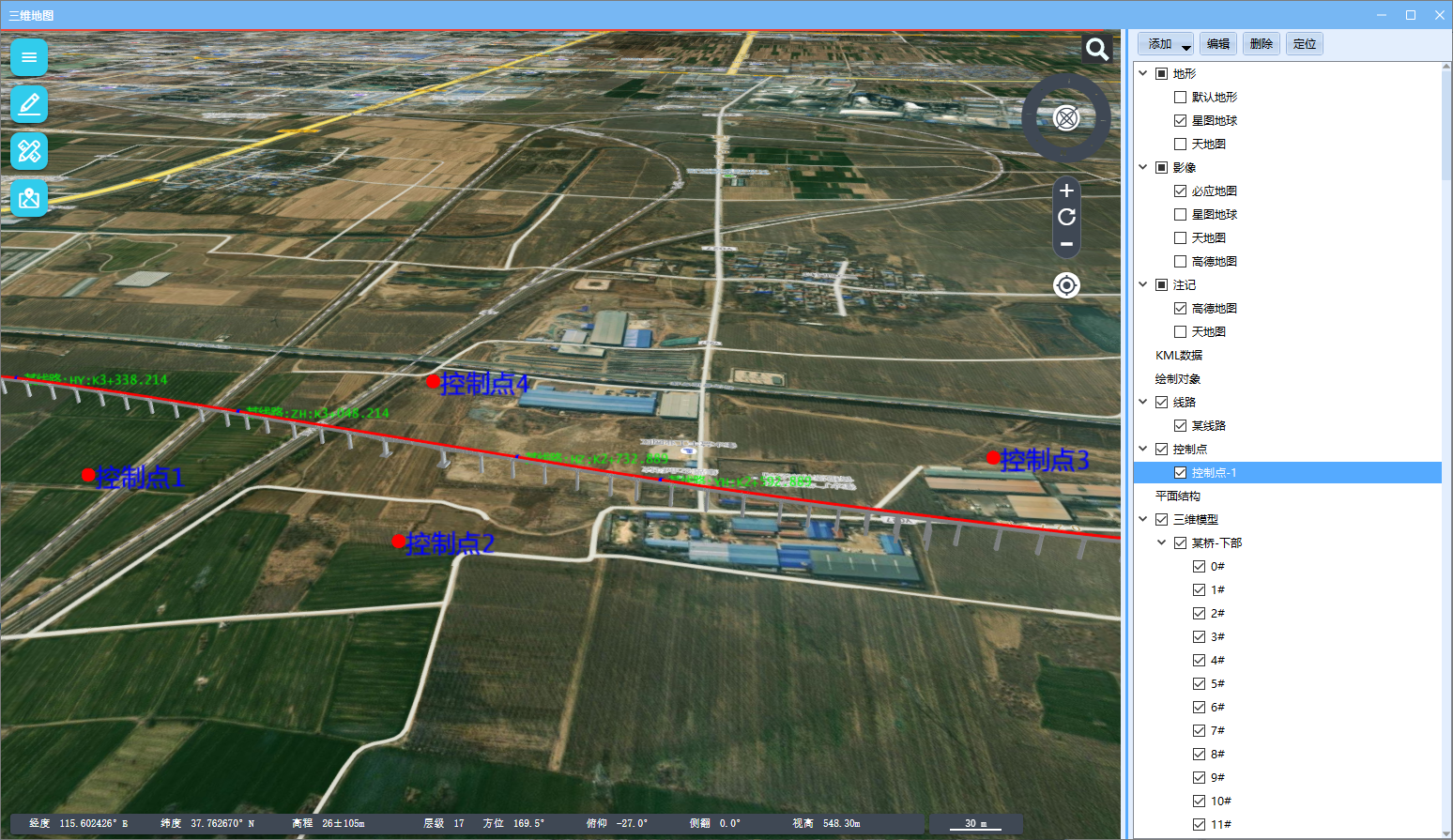
添加KML
在“三维地图”对话框的“添加”菜单下选择——KML数据
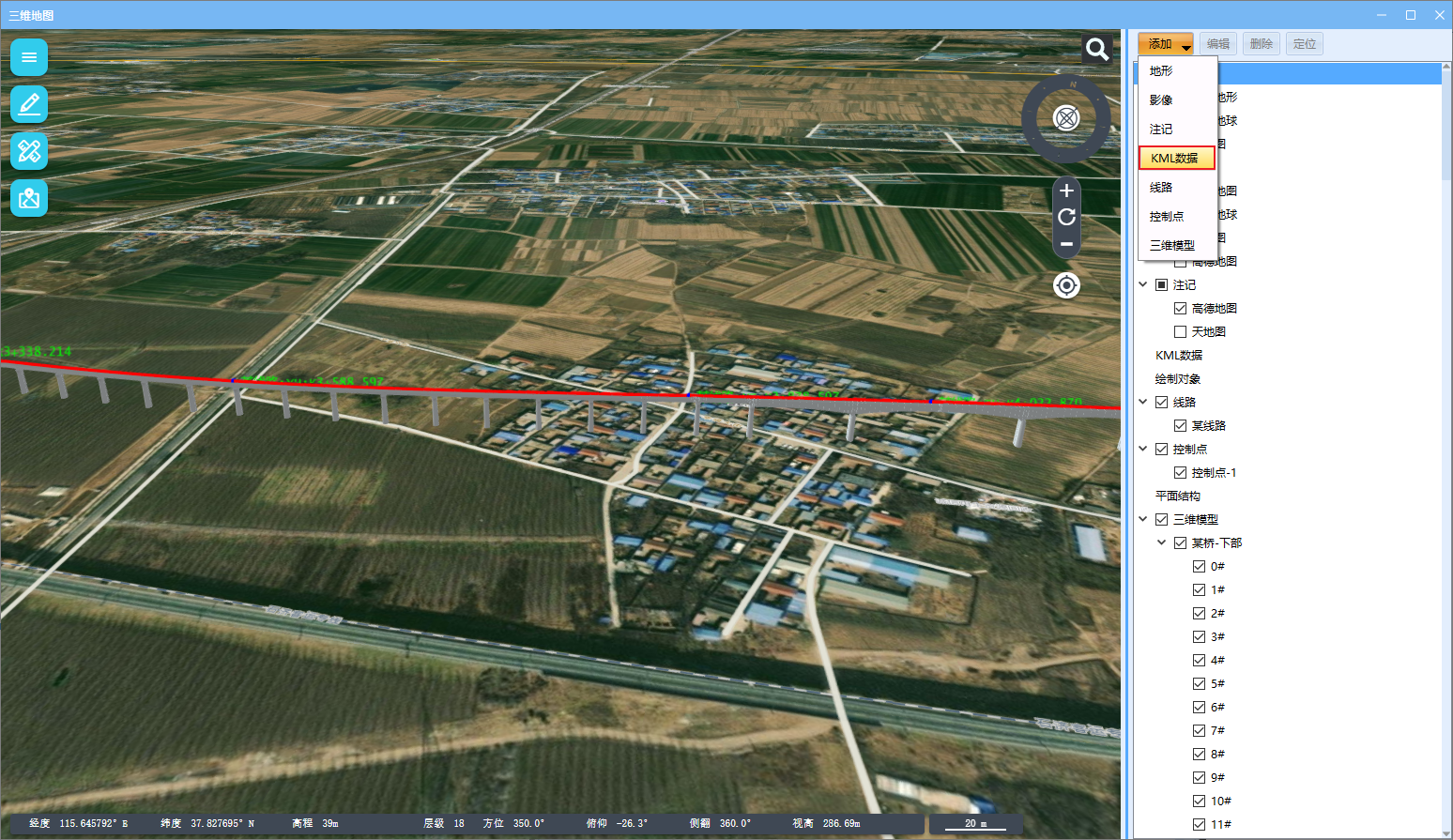
在弹出的“KML数据”对话框内导入KML数据文件,录入相关参数,点击“确定”按钮完成KML数据添加
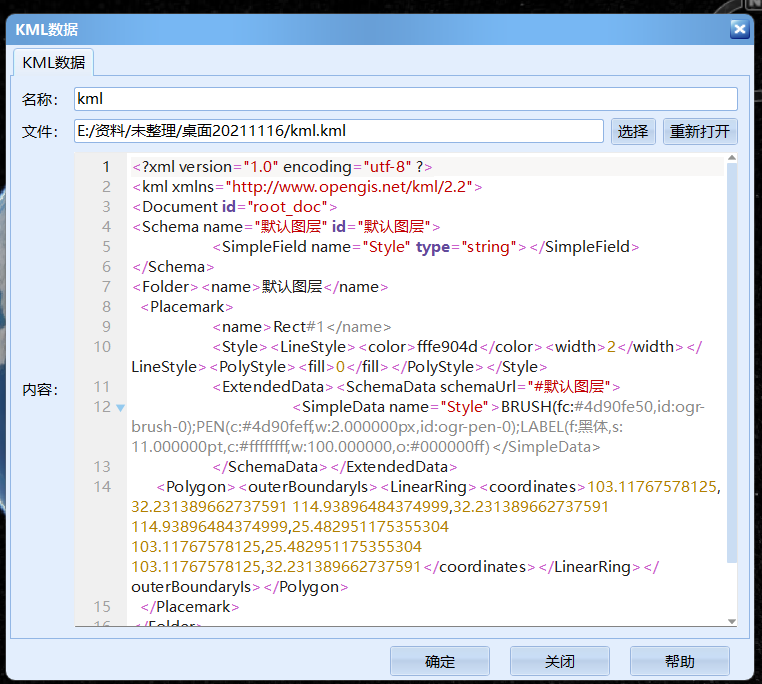
添加影像、地形、注记
- 在“三维地图”对话框的“添加”菜单下选择——影像、地形、注记,可导入本地服务器中处理的地形和影像
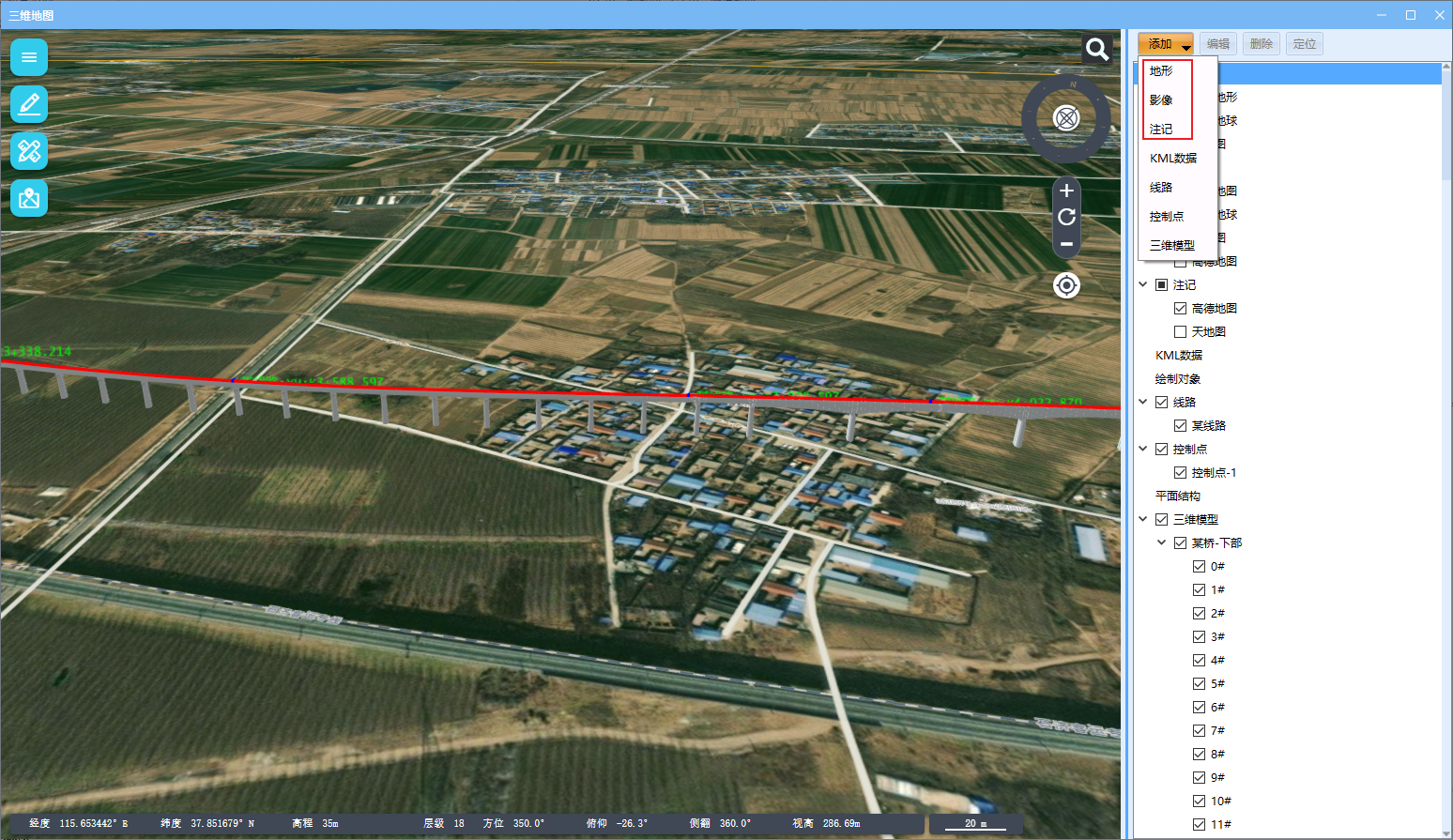
坐标变换
软件可以进行不同坐标系之间的变换计算
点击“测量计算”页面中“地理位置”面板上的“坐标变换”按钮

在弹出的对话框中,设置源坐标系与目标坐标系,并录入源坐标数据,然后点击“计算按钮”,即可完成坐标变换计算
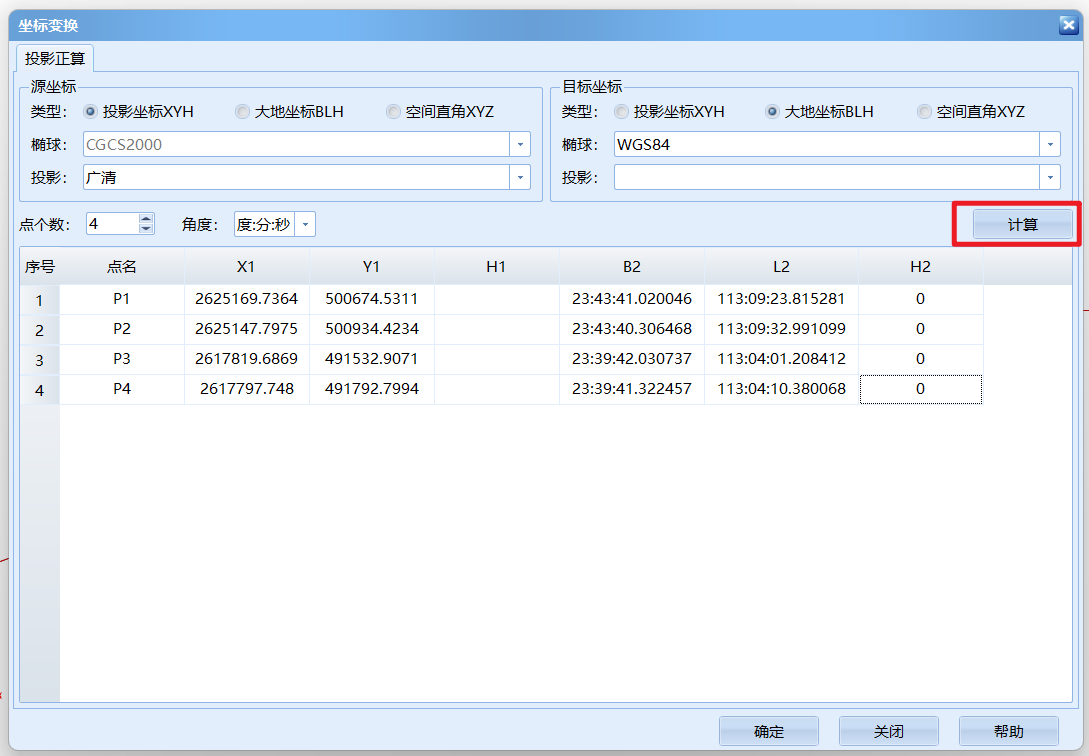
无人机影像地形处理
点击“影像地形分发”按钮,启动影像地形服务器

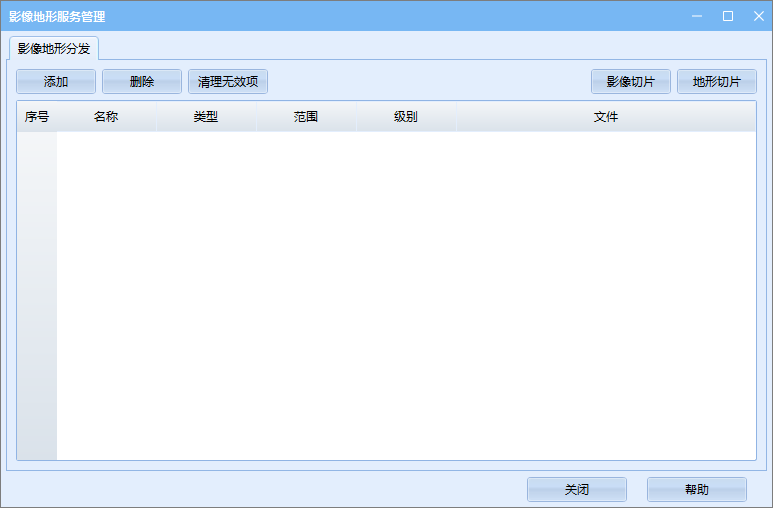
提示
当列表中有红底色项时,为无效项;可点击“清理无效项”按钮进行清理
可以进行“影像切片”和“地形切片”处理,点击相应的按钮,弹出切片对话框
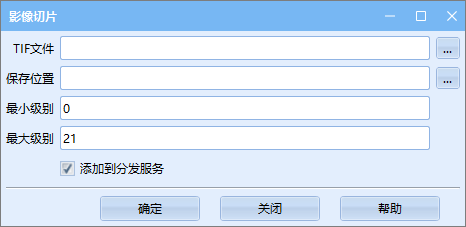
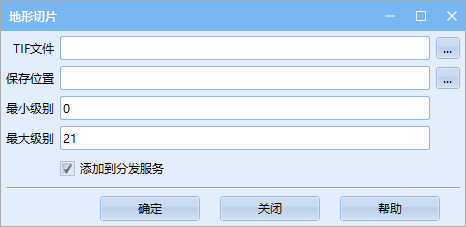
点击“...”按钮导入已经处理好的TIF文件及处理后的文件保存位置
提示
- 最小和最大级别是影像和地形的处理显示级别,最小级别为0级,最大级别为21级
- 级别越大切片处理的时间越长,用户可根据具体需要填写最大、最小级别
- 勾选“添加到分发服务器”按钮,可自动添加到软件的“影像地形分发”服务器中
影像、地形添加到服务器中后,卫星地图中即可添加处理后的影像及地形
提示
- 影像地形分发服务器为本地库,切片后的文件位置保持不变每次打开文件可自动加载到服务器中
- 可将切片后文件拷贝到其他电脑,加载到其他电脑的本地服务器中
二维图形导入三维地图中
点击“图形导入三维地图”按钮,依据命令行提示选中当前页面中的二维图形对象;或选中二维图形对象再点击“图形导入三维地图”按钮

弹出“平面结构”对话框,输入二维对象名称、高度和显示线宽,并选定其对应的坐标系,点击“确定”按钮完成图形导入,可打开“三维地图”查看导入结果
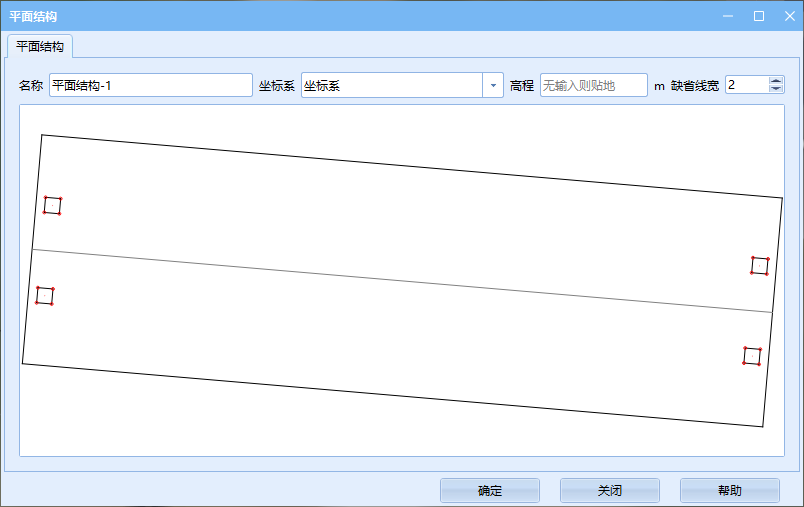
导出KML
点击“导出KML”按钮,依据命令行提示选中当前页面中的二维图形对象;或选中二维图形对象再点击“导出KML”按钮

弹出“导出KML”对话框中选定其对应的坐标系,点击“确定”按钮,即可保存对应的KML数据文件