通用建模
用户可以直接利用RBCCE提供的命令创建长方体、圆柱体、圆锥体、球体和楔形体等基本几何体,也可通过拉伸旋转二维对象来获得三维模型。创建的基本三维模型可以通过剪切合并、分割或装配的方式拼装为复杂的三维模型。
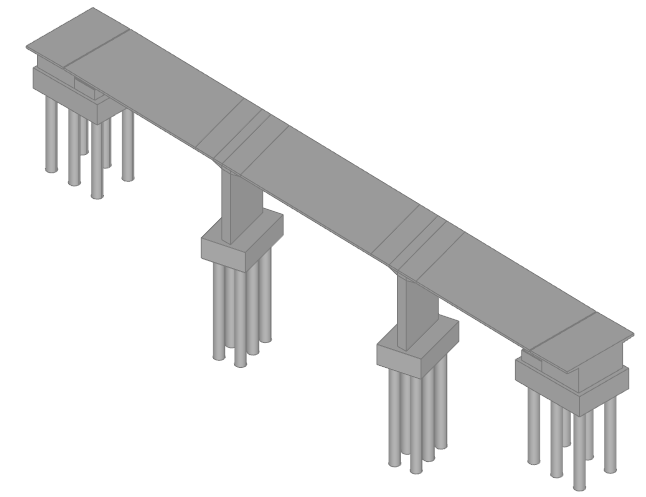
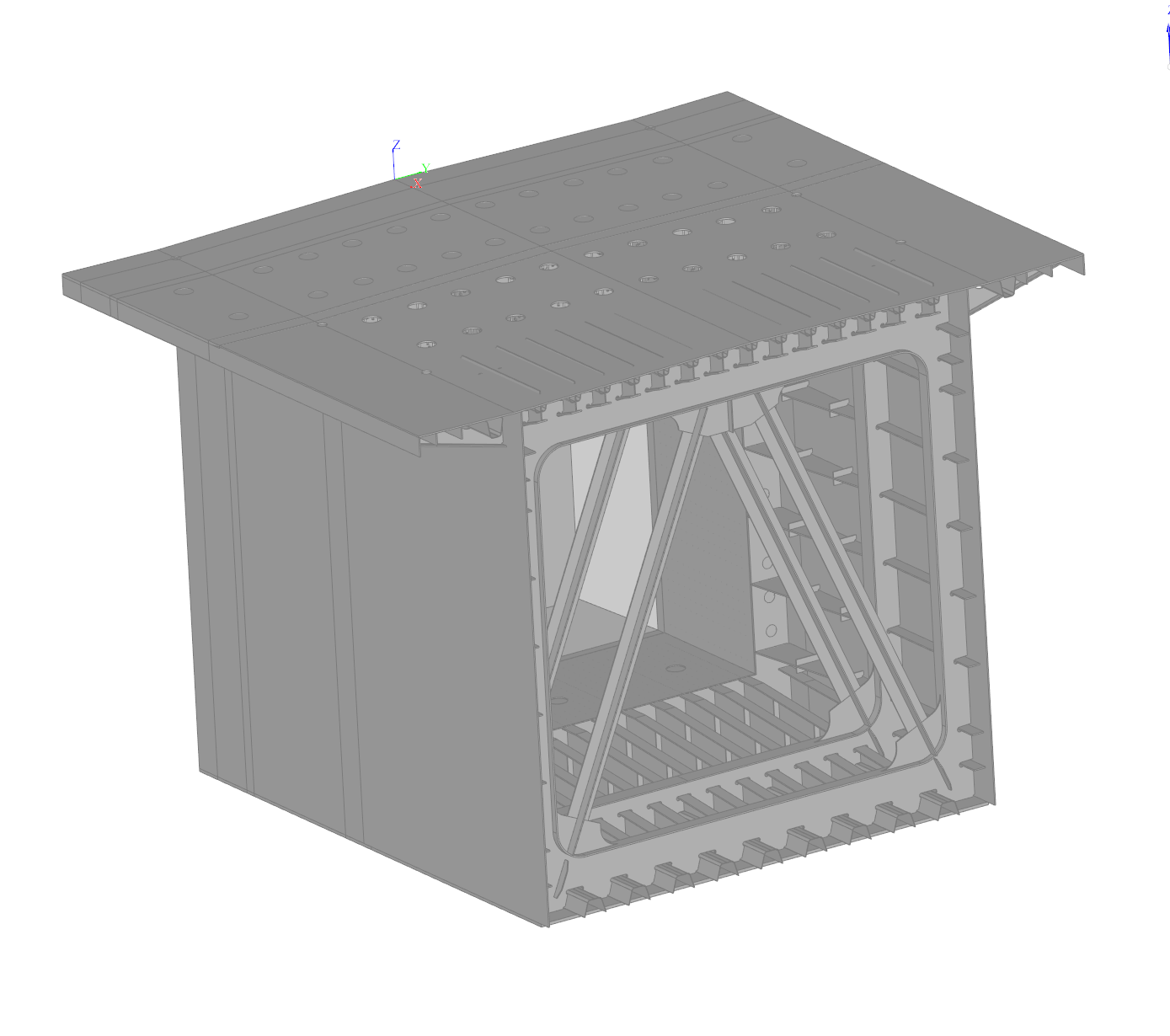
基本几何体
创建长方体
创建长方体的方法如下,选择“三维建模>通用建模>基本几何体>长方体”命令;
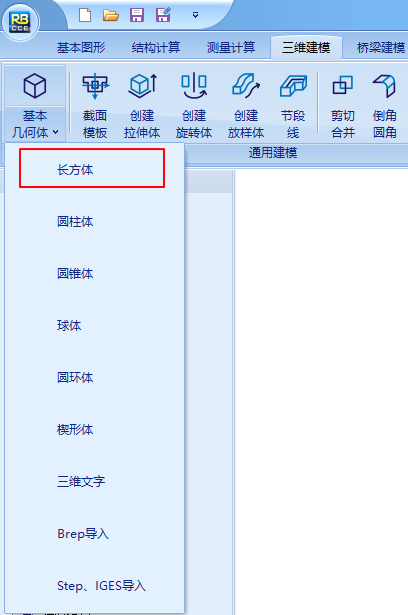
启动命令后,弹出“三维几何体”对话框。
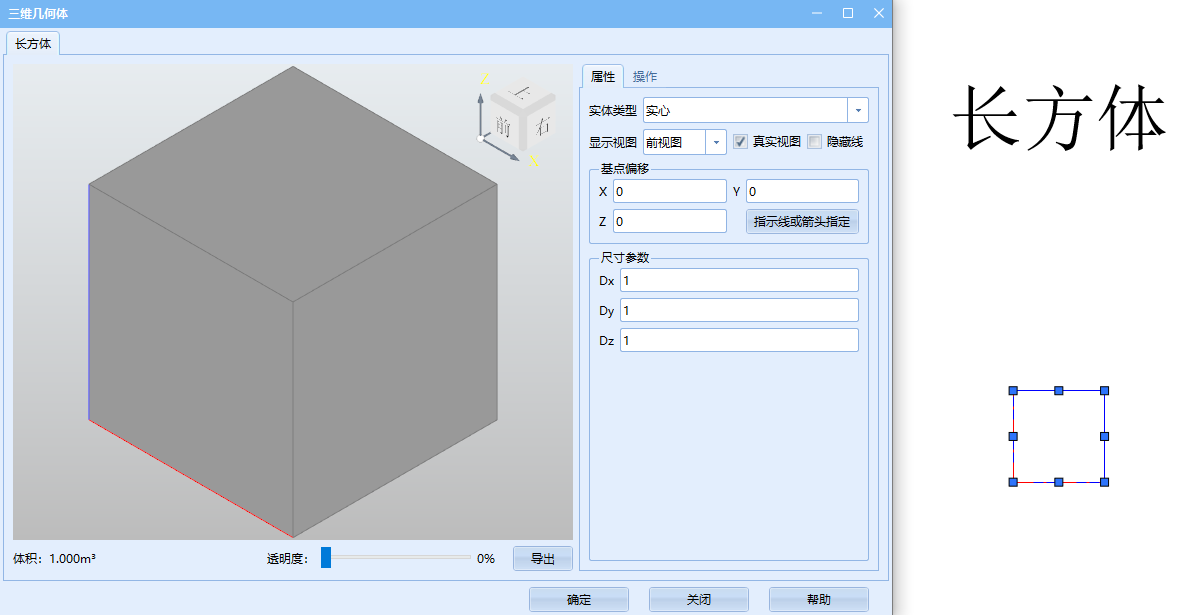
在对话框中“尺寸参数”区域内录入长方体的长(Dx)、宽(Dy)和高(Dz),“Enter(↙)”键完成录入并在对话框左侧显示录入长方体形状;
单击“确定”按钮放置于图形页面内即完成长方体三维体创建。
提示
可通过在命令行输入命令:“BIMBASEGEOBOX↙”启动创建长方体的命令。
创建圆柱体
创建圆柱体的方法如下,选择“三维建模>通用建模>基本几何体>圆柱体”命令;
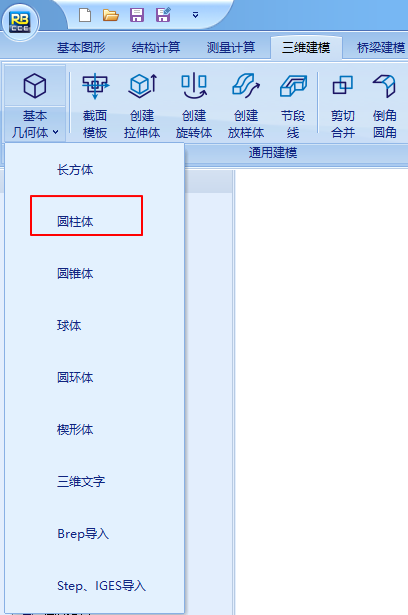
启动命令后,弹出“三维几何体”对话框。
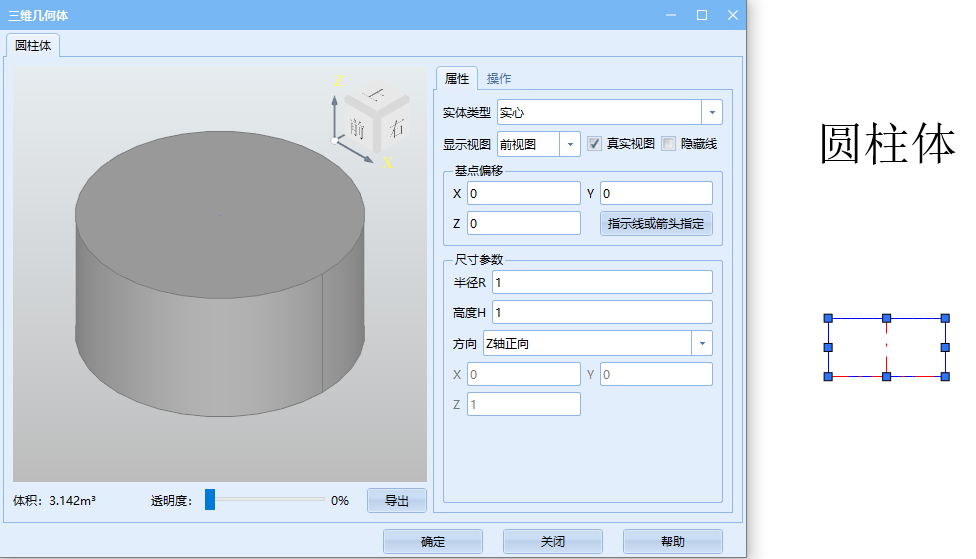
在对话框中“尺寸参数”区域内录入圆柱体的半径R、高度H和圆柱拉伸方向,“Enter(↙)”键完成录入并在对话框左侧显示;
单击“确定”按钮放置于图形页面内即完成圆柱体三维体创建。
提示
可通过输入命令:“BIMBASEGEOCYLINDER↙”启动创建圆柱体的命令。
创建圆锥体
创建圆锥体的方法如下,选择“三维建模>通用建模>基本几何体>圆锥体”命令;
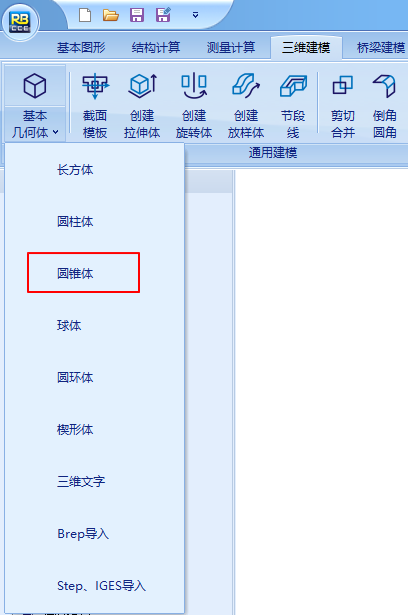
启动命令后,弹出“三维几何体”对话框。
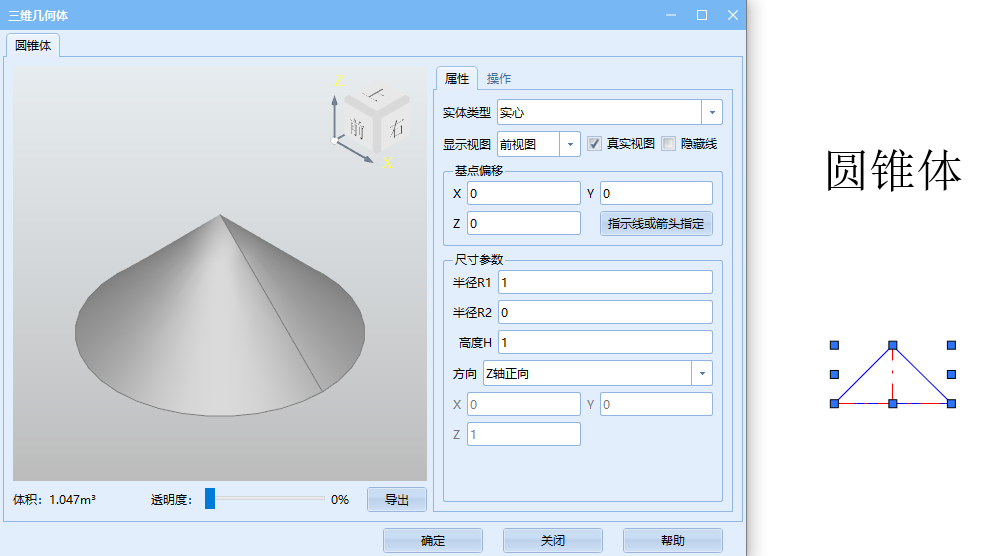
在对话框中“尺寸参数”区域内录入圆锥体的底半径R1、顶半径R2、圆锥体拉伸高度和拉伸方向,“Enter(↙)”键完成录入并在对话框左侧显示;
单击“确定”按钮放置于图形页面内即完成圆锥体三维体创建。
提示
可通过输入命令:“BIMBASEGEOCONE↙”启动创建圆锥体的命令。
创建球体
创建球体的方法如下,选择“三维建模>通用建模>基本几何体>球体”命令;

启动命令后,弹出“三维几何体”对话框。
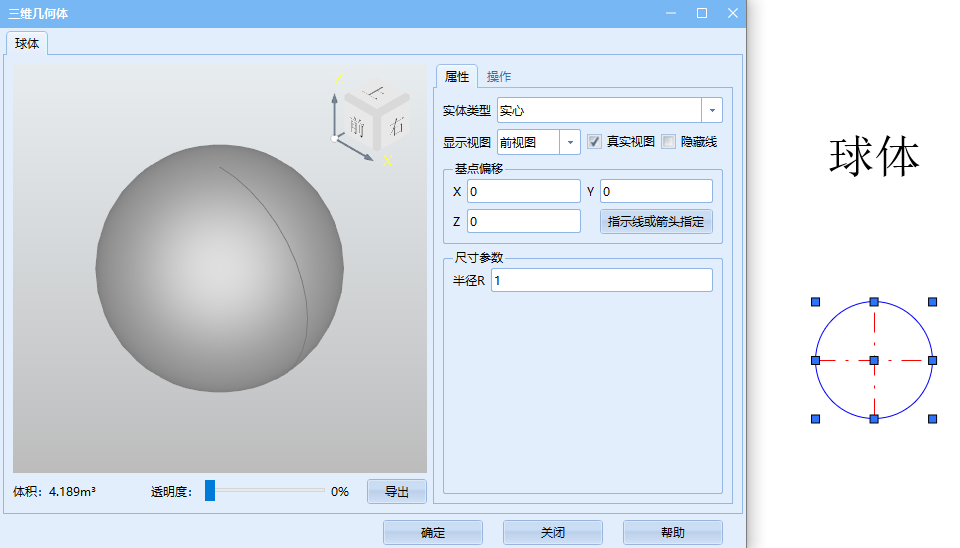
在对话框中“尺寸参数”区域内录入球体的半径R,“Enter(↙)”键完成录入并在对话框左侧显示;
单击“确定”按钮放置于图形页面内即完成球体三维体创建。
提示
可通过输入命令:“BIMBASEGEOSPHERE↙”启动创建球体的命令。
创建圆环体
创建圆环体的方法如下,选择“三维建模>通用建模>基本几何体>圆环体”命令;
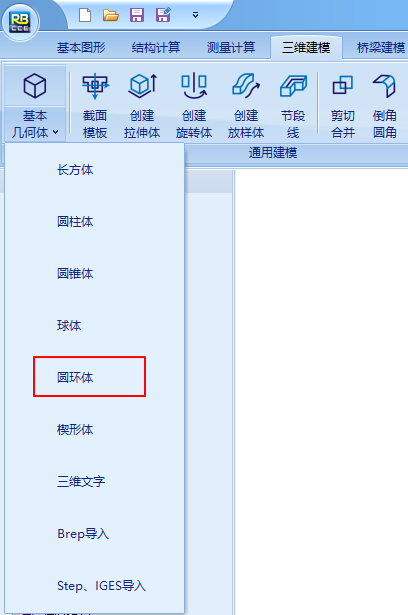
启动命令后,弹出“三维几何体”对话框。
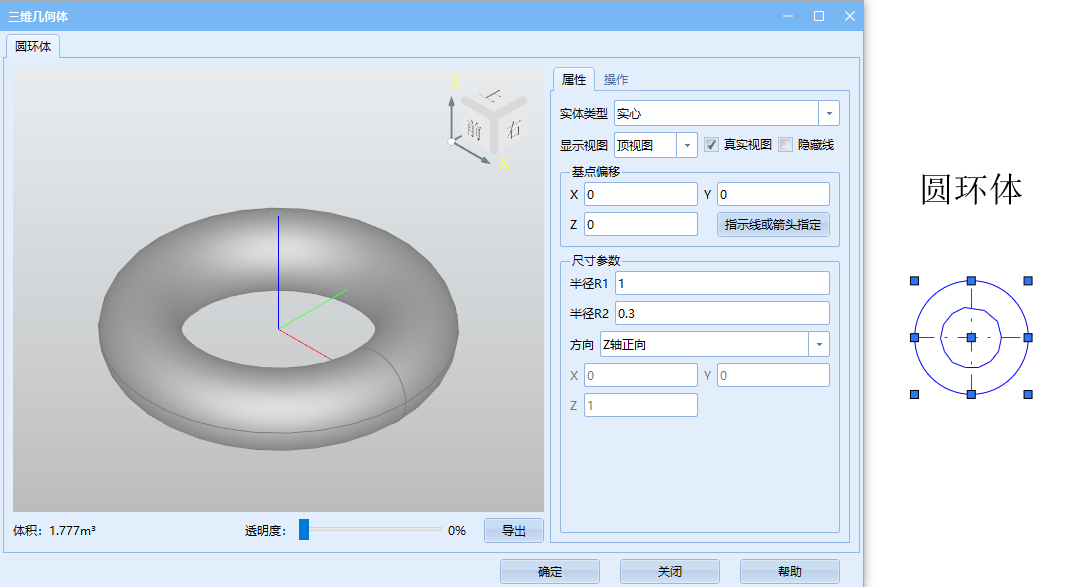
在对话框中“尺寸参数”区域内录入圆环体的旋转半径R1、圆环半径R2和圆环体旋转轴,“Enter(↙)”键完成录入并在对话框左侧显示;
单击“确定”按钮放置于图形页面内即完成圆环体三维体创建。
提示
可通过输入命令:“BIMBASEGEOTORUS↙”启动创建圆环体的命令。
创建楔形体
创建楔形体的方法如下,选择“三维建模>通用建模>基本几何体>楔形体”命令;
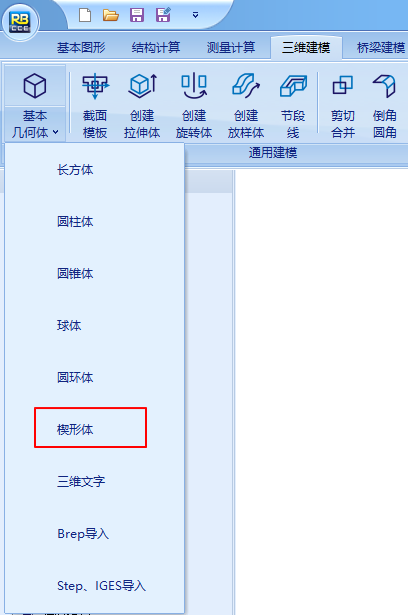
启动命令后,弹出“三维几何体”对话框。
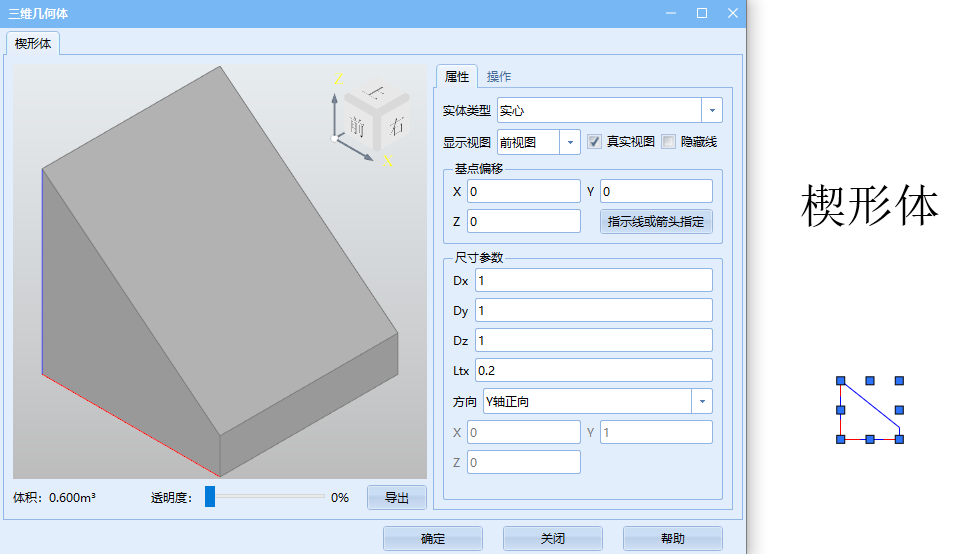
在对话框中“尺寸参数”区域内录入楔形体的拉伸方向,根据拉伸方向录入楔形体的长(Dx)、宽(Dy)、拉伸高(Dz)和楔形体的顶长(Ltx),“Enter(↙)”键完成录入并在对话框左侧显示;
单击“确定”按钮放置于图形页面内即完成楔形体三维体创建。
提示
可通过输入命令:“BIMBASEGEOWEDGE↙”启动创建楔形体的命令。
创建三维文字
创建三维文字的方法如下,选择“三维建模>通用建模>基本几何体>楔形体”命令;
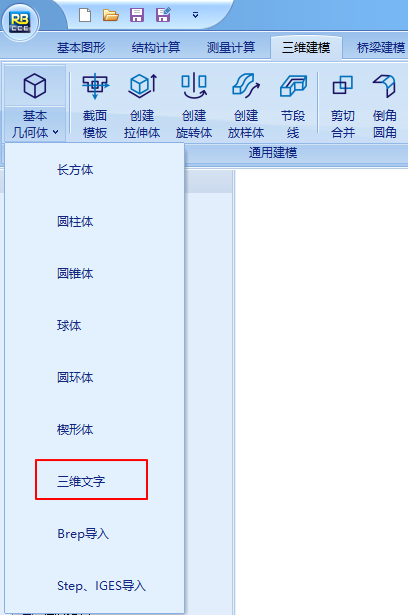
启动命令后,弹出“三维几何体”对话框。
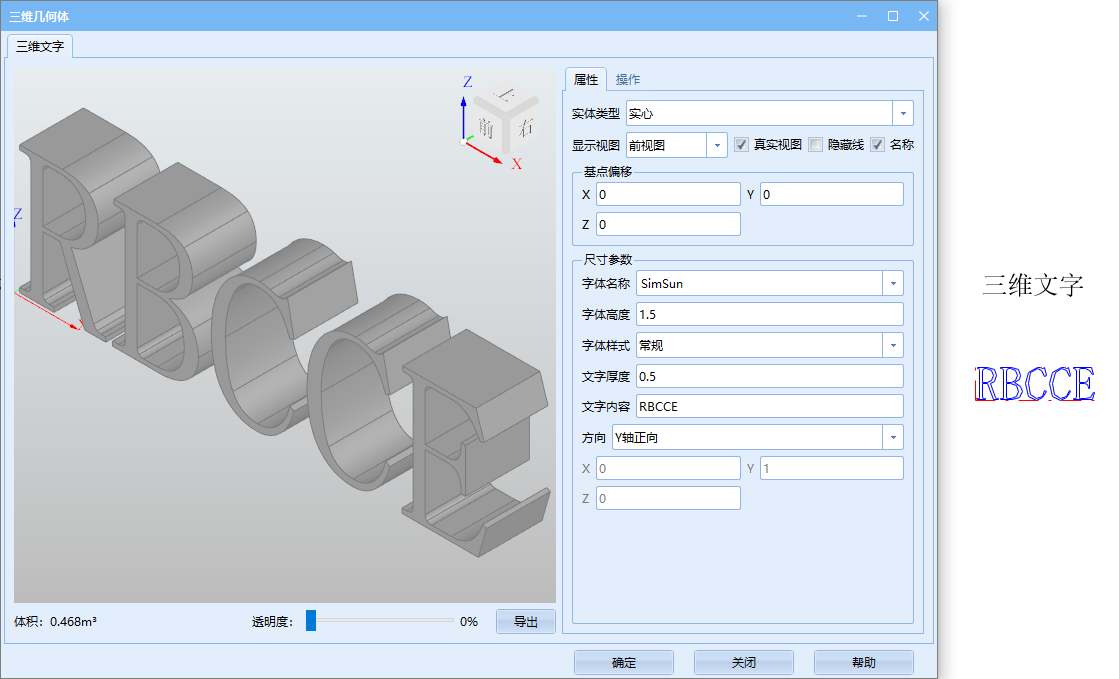
在对话框中“尺寸参数”区域内选择字体名称、样式、高度、厚度和三维字体内容及字体方向等,“Enter(↙)”键完成录入并在对话框左侧显示;
单击“确定”按钮放置于图形页面内即完成三维文字三维体创建。
提示
可通过输入命令:“BIMBASEGEOTEXT3D↙”启动创建三维文字的命令。
外部模型导入
外部导入体可导入两种格式:Brep(*.brep)和Step文件(*.step);Brep文件导入的是单一的一个三维几何体,Step文件导入的是多个的三维几何体拼装的三维装配模型,IGES文件是CAD三维模型导入格式。
- Brep格式导入
导入Brep文件的方法如下,择“三维建模>通用建模>基本几何体>Brep导入”命令;
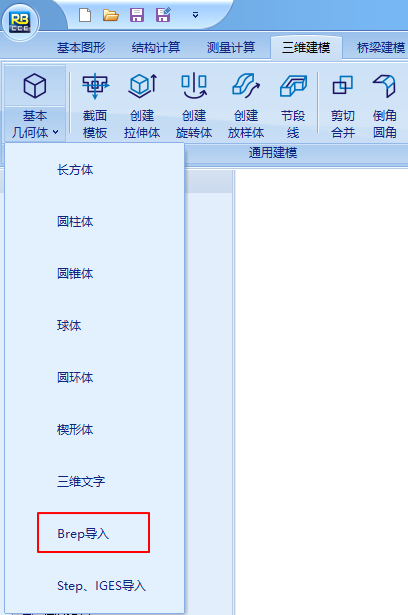
启动命令后,弹出“三维几何体”对话框。
在对话框中“尺寸参数”区域内选择要导入几何体的尺寸单位,单击“导入几何体”按钮。
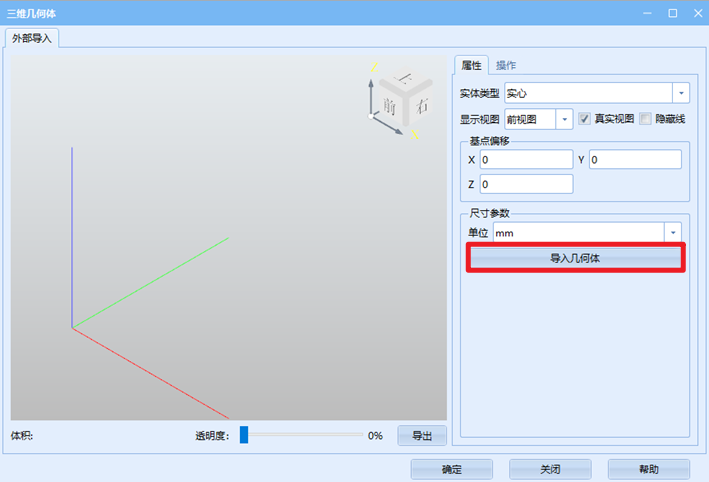
弹出“导入几何形状”对话框,选择要导入的Brep文件,单击“打开”按钮。
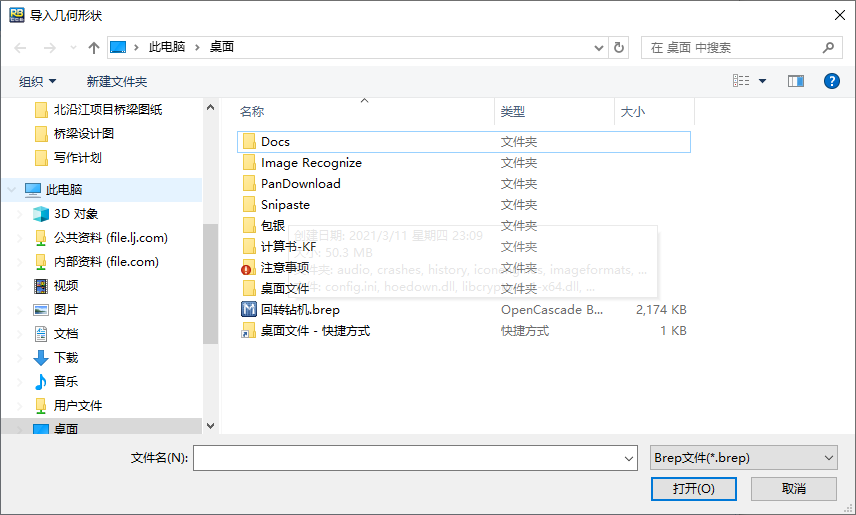
单击“确定”按钮放置于图形页面内即完成导入三维体创建。
提示
可通过输入命令:“BIMBASEGEOIMPORT↙”启动Brep导入的命令。
- Step、IGES格式导入
导入Step文件的方法如下,选择“三维建模>通用建模>基本几何体>Step、IGES导入”命令;
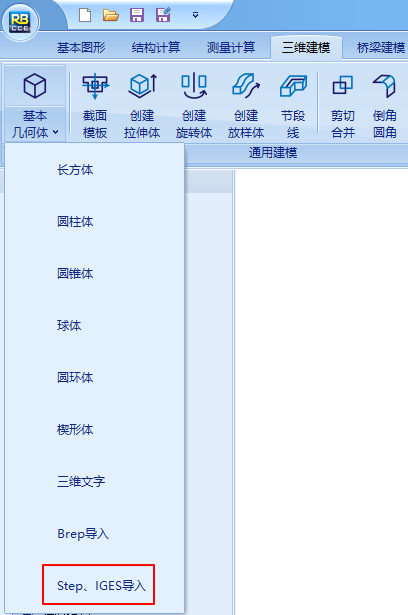
启动命令后,弹出“导入Step、IGES文件”对话框。
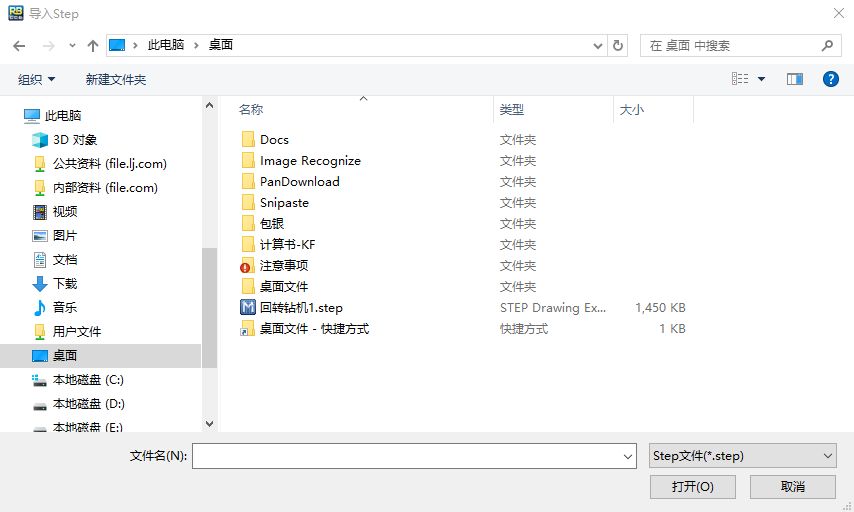
选择要导入的Step文件,单击“打开”按钮;单击“确定”按钮放置于图形页面内即完成导入三维体创建。
双击激活图形对象可三维查看导入三维体(该三维体为装配模型,可对其进行装配对象的任意操作)。
提示
- 软件提供了截面的“中中”等九个快速定位基准点方便用户快速定位(采用快速定位时需注意偏移值为0,否则定位不准)。
- 也可在显示二维视图的时,拖动基点指定距离的距离来修改基点位置。
- 采用箭头或指示线指定基点时,箭头或指示线指定位置为基点位置。
截面模板
截面模板用于描述三维形体在变化位置的横截面形状。
截面模板命令启动方法如下,选择“三维建模>通用建模>截面模板”命令;
提示
可通过输入命令:“BIMSECTION↙”启动Brep导入的命令。
 启动命令后,弹出“截面模板”对话框。
启动命令后,弹出“截面模板”对话框。 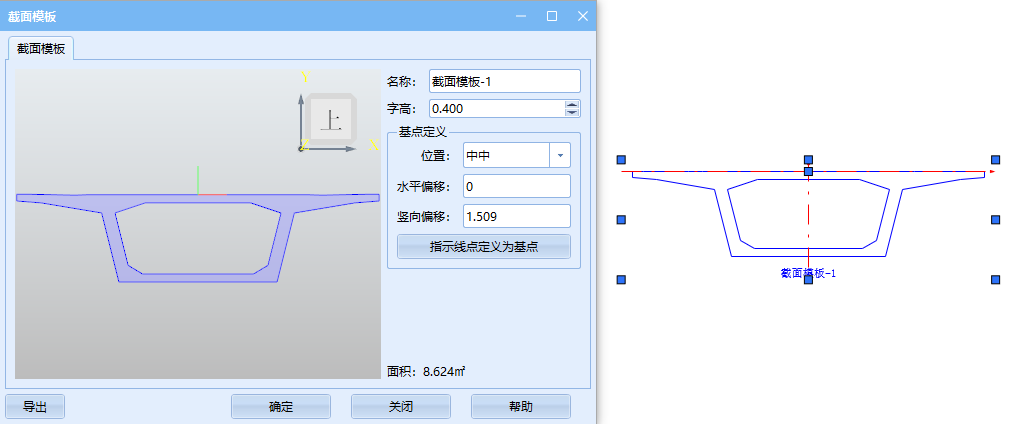
① 在对话框“名称”栏内可修改截面模板名称,并通过“字高”控制其在图形页面内名称大小。
② 在“基点定义”区域内输入“水平偏移”(X)、“竖向偏移”(Y),可指定截面模板基点位置;也可用箭头或指示线与操作页面内的截面模版相交来指定基点。
③ 单击“确定”按钮完成截面模板创建。
提示
- 截面模板必须为封闭的几何图形;
- 截面模板可以由多个封闭图形组成,但不能相交;
- 参考箱梁截面,多个封闭的几何图形嵌套时,可达到空心效果。
创建拉伸体
指定截面形状、拉伸长度以及拉伸方向后可创建拉伸体。
首先创建截面模板,完成后点击三维建模-->创建拉伸体按钮。
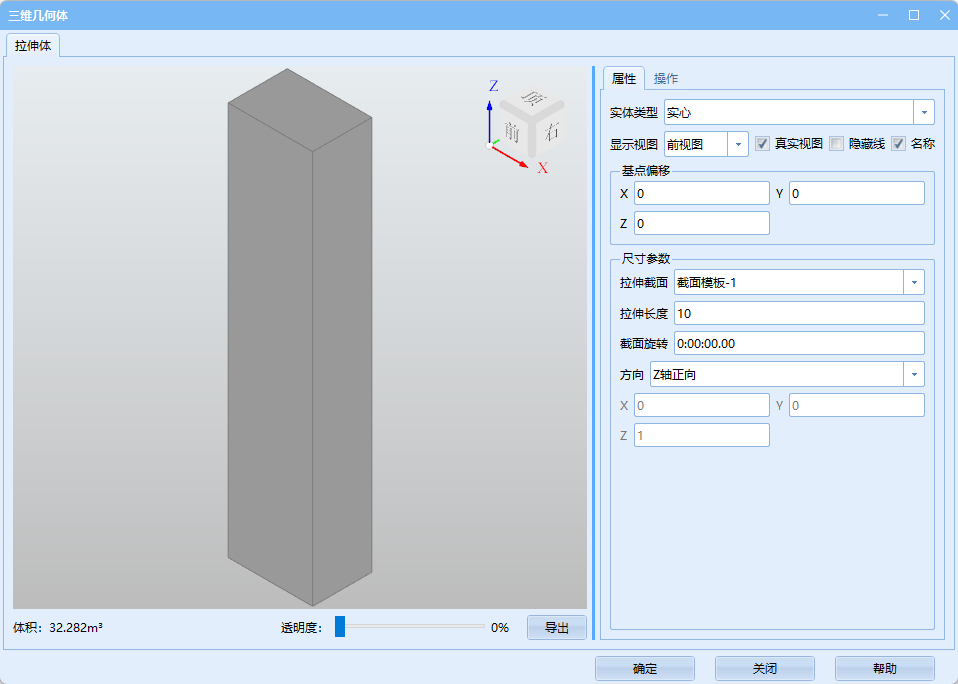
创建拉伸体
这里对除基点与显示外的尺寸参数进行说明。
- 拉伸截面:可选择当前图形页面上的任意截面作为拉伸的基准截面。
- 拉伸长度:拉伸体长度。
- 截面旋转:输入角度以旋转截面模板。
- 方向:指定截面拉伸的正方向,可参考左侧三位查看器中坐标轴,也可自定义拉伸方向。
修改参数,点击左侧三位查看器可预览对象,使用shift+滚轮(按住)可任查看对象,点击确定按钮,将其放到图形页面上,完成操作。
提示
- 选中组合形状后点击创建拉伸体也可完成拉伸体创建,但无法修改截面。
创建旋转体
指定截面形状、拉伸长度以及拉伸方向后可创建拉伸体。
首先创建截面模板,完成后点击三维建模-->创建旋转体按钮。
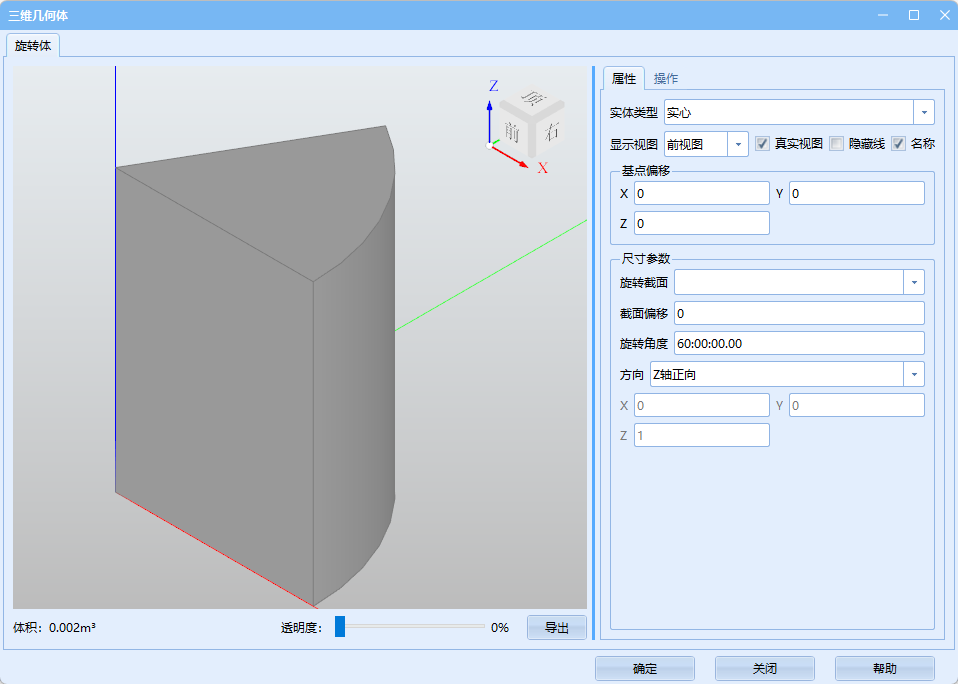
创建旋转体
这里对除基点与显示外的尺寸参数进行说明。
- 旋转截面:可选择当前图形页面上的任意截面作为拉伸的基准截面。
- 截面偏移:截面基点与旋转轴的距离。
- 旋转角度:旋转体旋转角度。
- 方向:指定截面旋转轴的方向,可参考左侧三位查看器中坐标轴,也可自定义拉伸轴。
修改参数,点击左侧三位查看器可预览对象,使用shift+滚轮(按住)可任查看对象,点击确定按钮,将其放到图形页面上,完成操作。
提示
- 选中组合形状后点击创建旋转体也可完成旋转体创建,但无法修改截面。
- 如使用截面模板进行旋转,基点一般位于两侧,或截面进行偏移,否则模型重叠会报错。
创建放样体
创建放样体功能可以使得截面沿空间曲线进行拉伸。
首先创建截面模板,完成后点击三维建模-->创建放样体按钮。
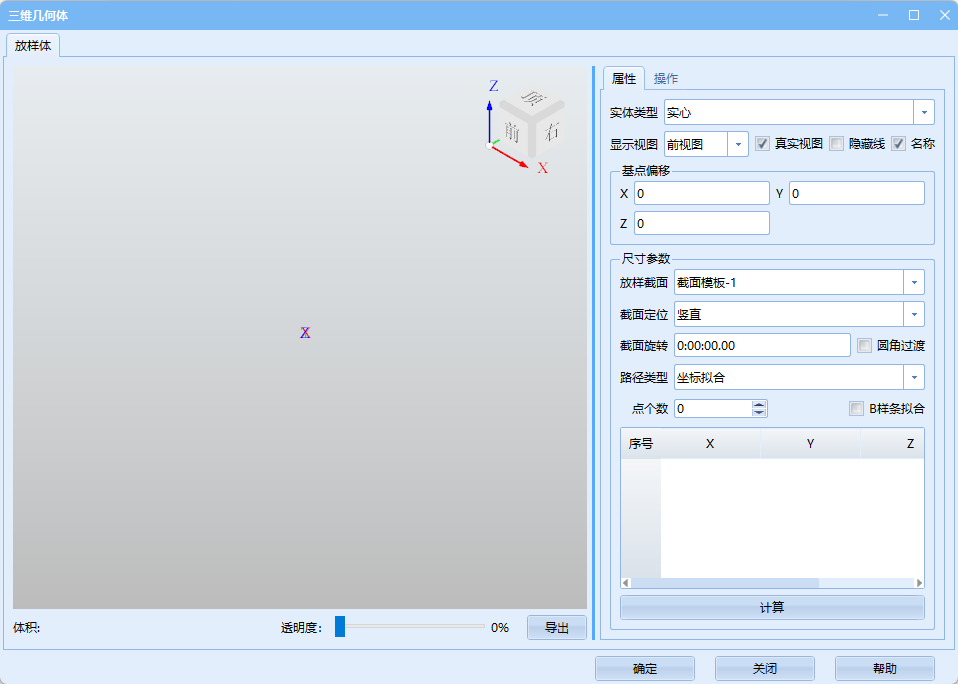
创建放样体
这里对除基点与显示外的部分尺寸参数进行说明。
- 放样截面:可选择当前图形页面上的任意截面作为放样的基准截面。
- 截面定位:截面与放样路径的相对关系。
- 截面旋转:输入角度以旋转截面模板。
- 圆角过渡:折角位置采用圆角进行拟合。
- 路径类型:放样路径的类型,有坐标拟合和线路计算。
- B样条拟合:当放样路径为坐标拟合时,可选择拟合效果为折线或平滑曲线。
- 分段长度:当放样路径为线路计算时,指拟合精度,该值越小越精细。
完成后点击计算查看效果,使用shift+滚轮(按住)可任查看对象,点击确定按钮,放到图形页面上,完成操作。

创建放样体
提示
- 选中组合形状后点击创建放样体也可完成放样体的创建,但无法修改截面。
- 使用线路计算时,需要提前完成断链表、纵断面和线路中线的创建。
- 在对话框右侧操作一栏中,可对该三维几何体进行镜像、缩放等操作,同样的功能在基本几何体、拉伸体、旋转体中同样适用。
- 镜像功能也可通过基本图形功能中的镜像功能实现。
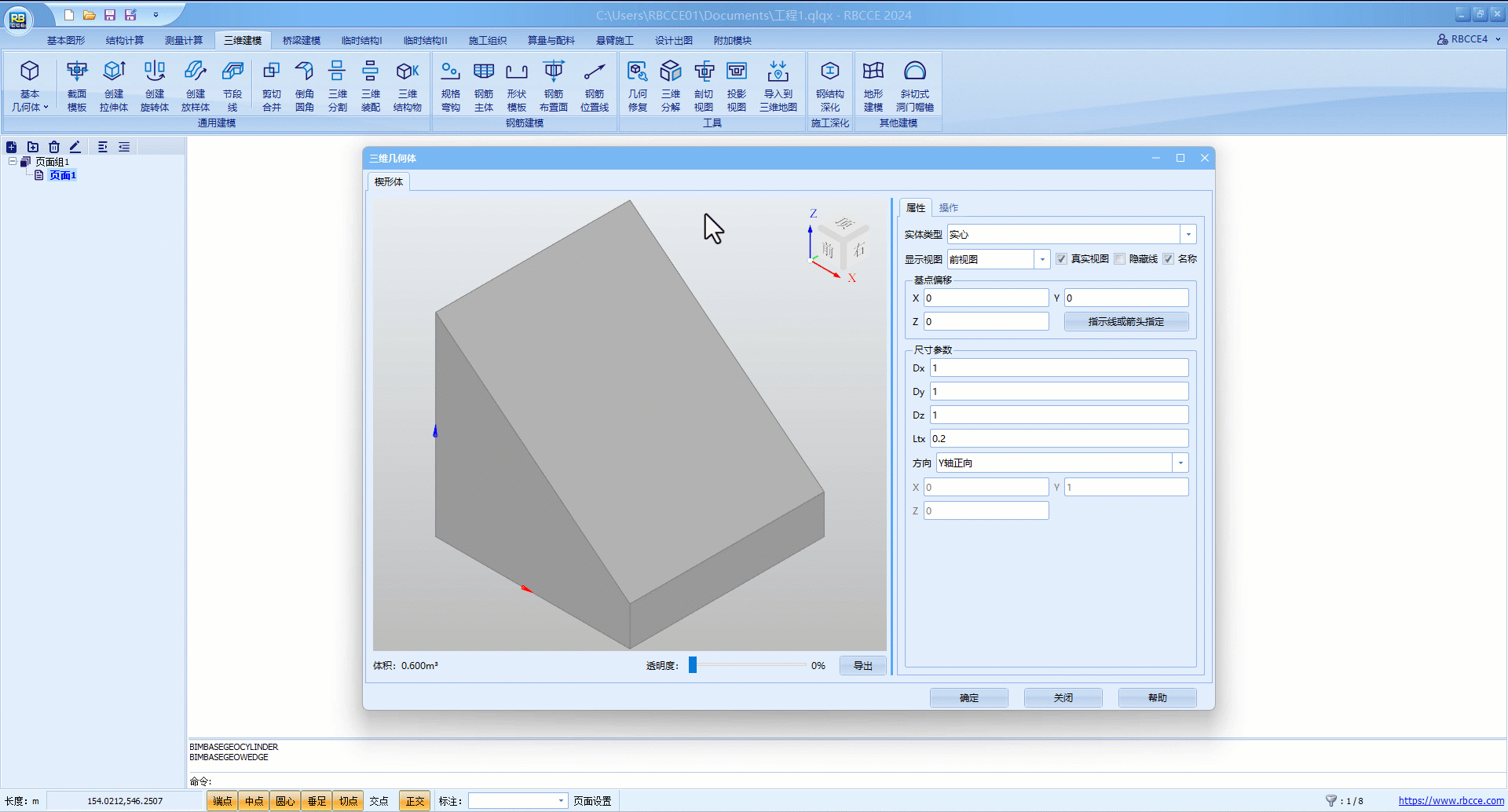
基本图形镜像
节段线
基于截面模板与节段线的三维建模方式,可以通过截面模板与节段线创建简单的几何体,再通过多个简单几何体的组拼完成复杂几何体的创建。
节段线通过一条多段线来描述三维几何体的定位轴心线,即截面模板基点所在的基准线。绘制几何多段线(基本图形中的折线),点击三维建模-->节段线按钮。

节段线
这里对部分参数进行说明。
- 实体类型:实心或空心,实心用于后续组合,空心用于后续剪切。
- 组合方式:分为布尔并集和简单组合,二者区别在于布尔并集会将重合部分去除。
- 显示视图:节段线对象在图形页面上的显示视图(不是在左侧三维查看器中的显示视图)。
- 真实视图、隐藏线、名称:显示控件。
- 所属平面:在图形页面中所绘制的二维节段线,在三维查看其中默认为立面,即线位于XOZ面,改为平面后,线则位于XOY面。
- 截面旋转:输入角度以旋转截面模板。
- 截面定位:截面与放样路径的相对关系,可自行指定。
- 路径:节段线坐标增量,除自行绘制节段线外,还可在这里通过输入参数得到。
在弹出的对话框中,录入相关参数,并选择每个节段的左、中、右截面,选择截面后,点击更新按钮,可以预览成果的三维几何体,点击确定按钮,完成操作。
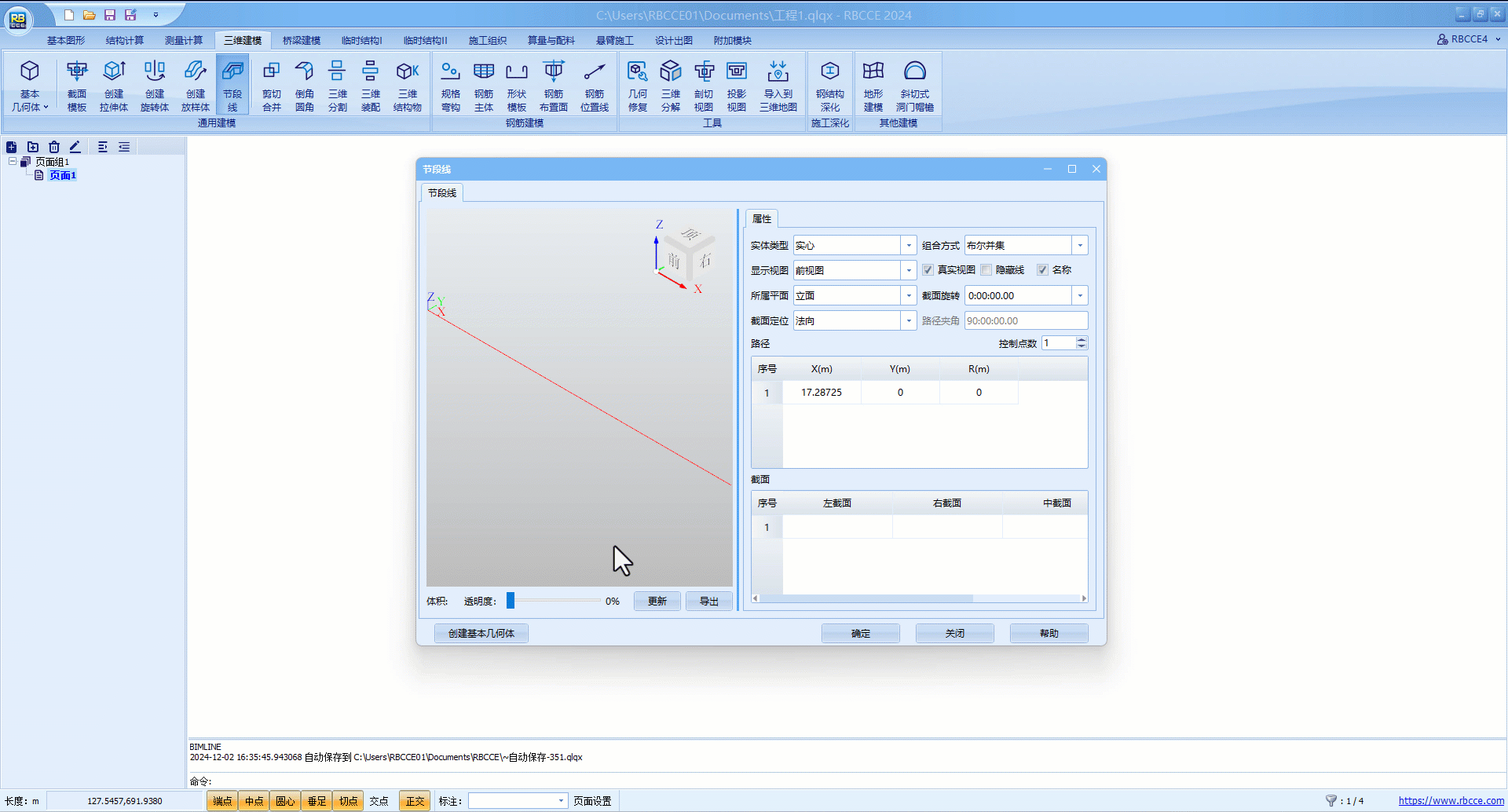
节段线
提示
- 如果只选择一个截面,则三维体为拉伸体;
- 如果分别选择左截面和右截面,则三维体为融合体,从左端线性的变化到右端;(节段线的起点为左端,终点为右端)
- 如果左、中、右三个截面均选择,则三维体为一个三截面的融合体,主要用于工程中花瓶桥墩的建模。
- 如需创建空间几何体,在节段线基础上可修改截面模板基准点,读者可自行尝试。
剪切合并
剪切合并本质上为布尔运算,用于创建复杂三维构件。这里采用简单模型对功能进行介绍,复杂构件参考视频进行学习。
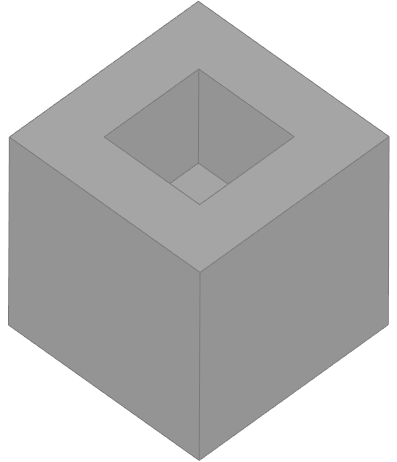
三维模型示意
根据需要使用基本几何体、拉伸体、旋转体、放样体及节段线功能创建三维几何体的各个组成部分。

构件1(正方体功能,边长L=2)
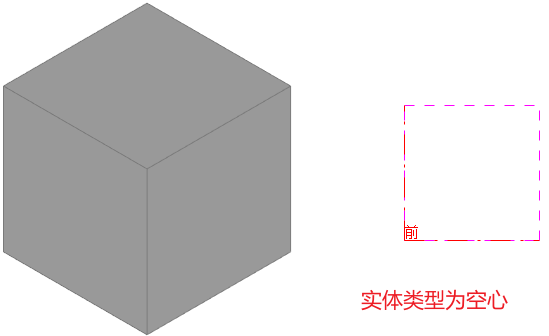
构件2(正方体功能,边长L=1)
在RBCCE软件中,多个构件剪切合并的基本原理为:在二维图形页面上将构件相对位置摆好,从而控制两个方向的相对位置关系,第三个方向能够通过构件移动或提前设置基点来实现位置正确。
首先对构件进行剪切,操作如下,这里展示了构件移动和基点移动两个方法。
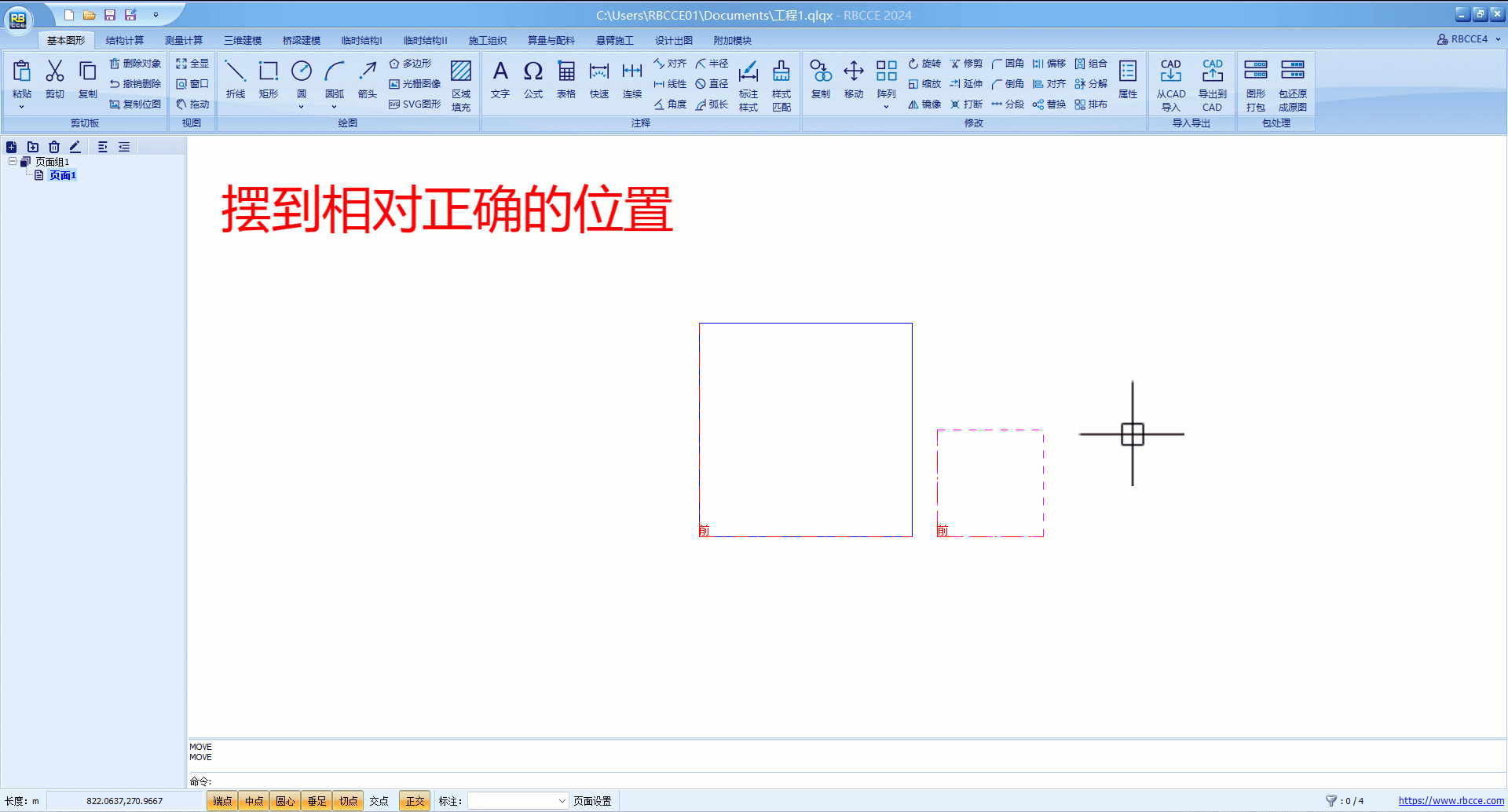
构件移动
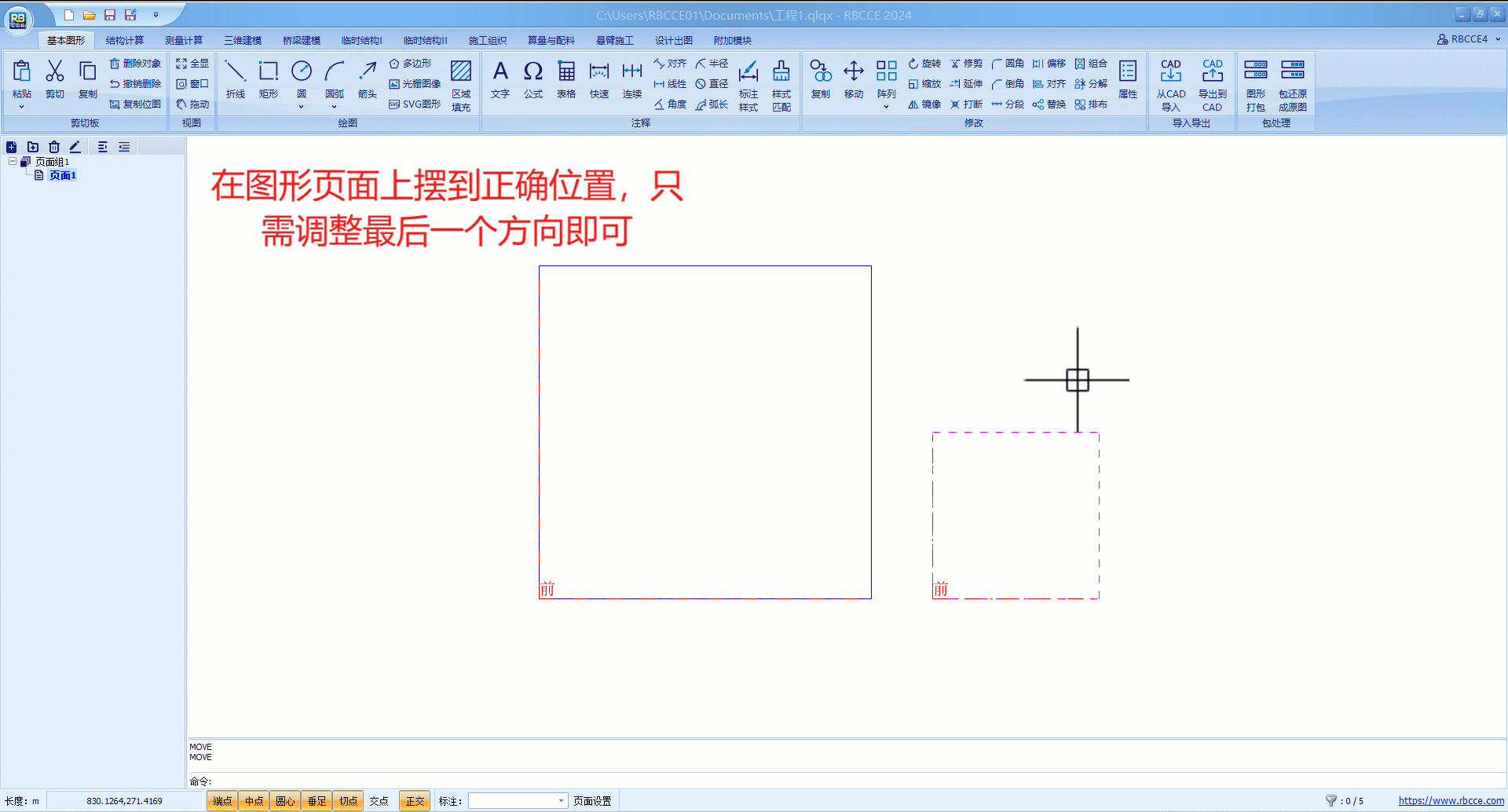
基点移动
基点移动除了上述参数输入的操作外,还可以拖拽、使用基本图形中箭头指定操作,且更加方便。
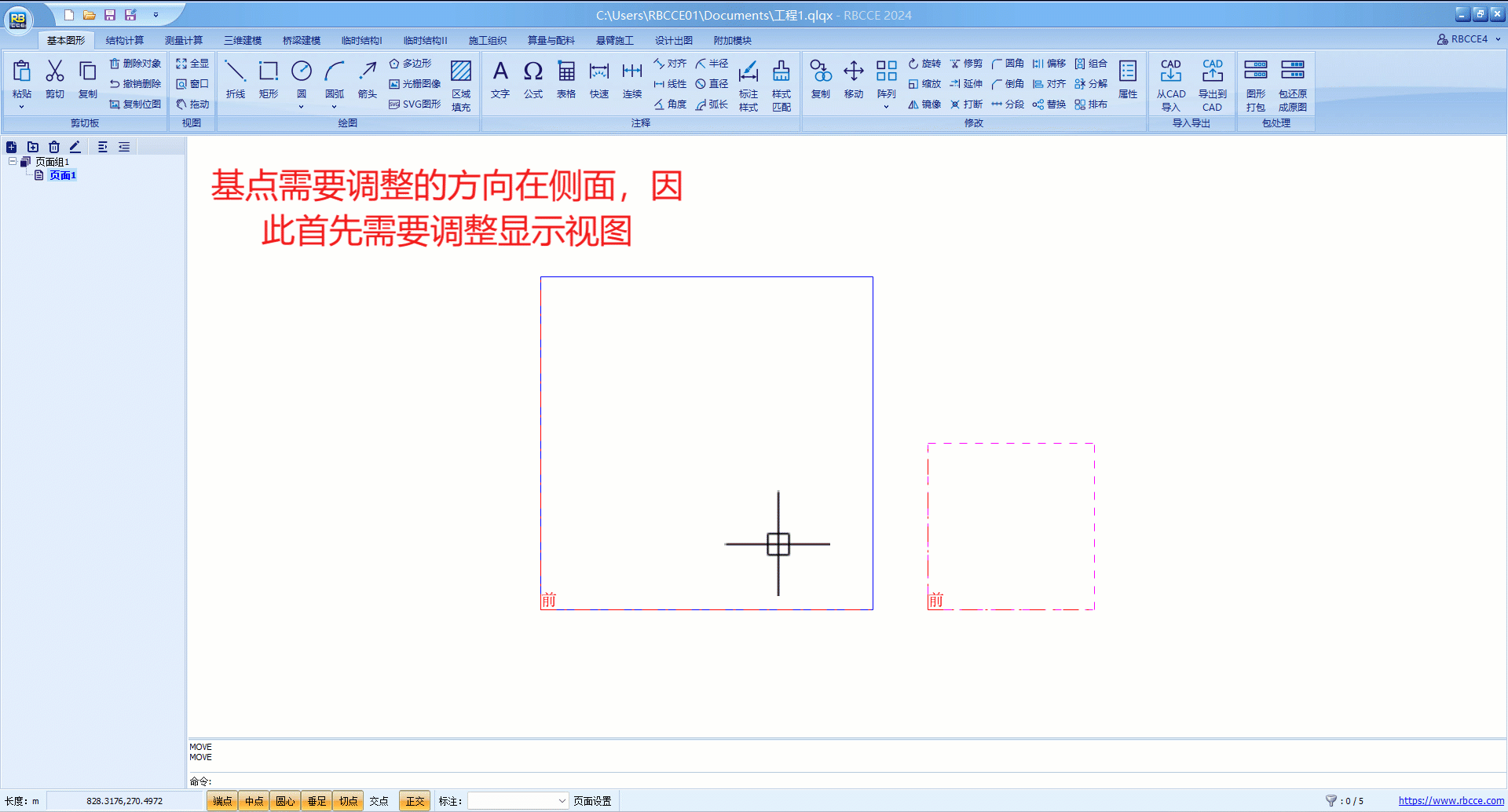
基点拖拽、箭头指定
提示
- 多个对象剪切合并时,显示视图必须相同,否则会失败;
- 可以选择单个使用节段线创建的基本几何体,进行剪切合并,通过旋转得到几何体的不同视图,便于形状组拼;
- 可以对组拼后的形状继续进行多次组拼,以满足复杂几何体的创建;
- 几何体分为实心体和空心体,如果组成部分为空心体,则组拼时会自动对与其相交的实心体进行剪切;
- 左下角可查看当前三维模型体积。
倒角圆角
用于在已有三维模型上快速创建倒角圆角。
选中三维模型,点击倒角圆角按钮。
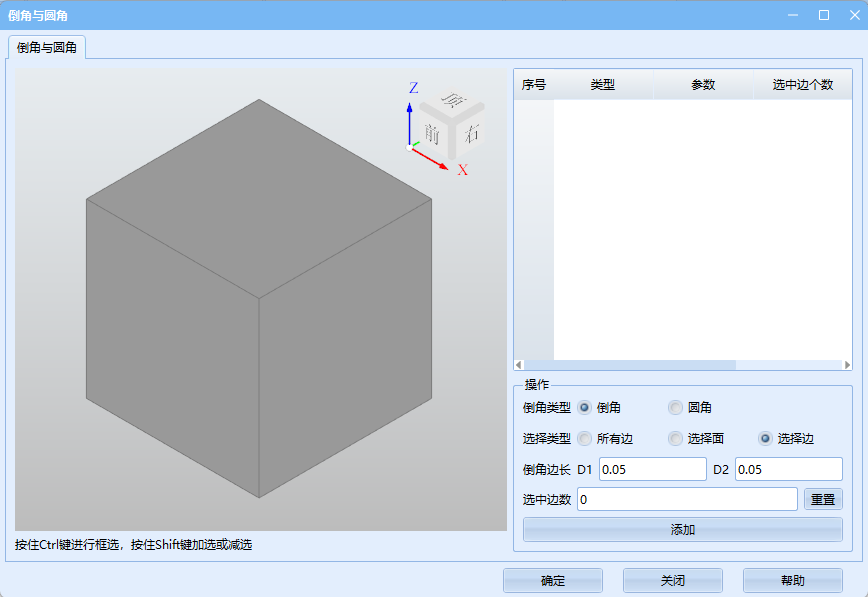
倒角圆角
这里对部分参数进行说明。
- 倒角类型:可选择创建圆角或倒角。
- 选择类型:在右侧三维查看器中选择时的对象类型,如类型为选择边时,在右侧三维查看器中只能点选边,选择面时会选中的面所有边,选择所有边时会直接选中所有的边。
- 倒角边长/圆角半径:倒角/圆角尺寸。
- 选中边数:选中对象数量。
修改倒角类型及尺寸/半径,选择所需类型,在右侧三位查看器中选择边,选择完成后点击添加,即可完成倒角/圆角添加,点击确定按钮,放到图形页面上,完成操作。
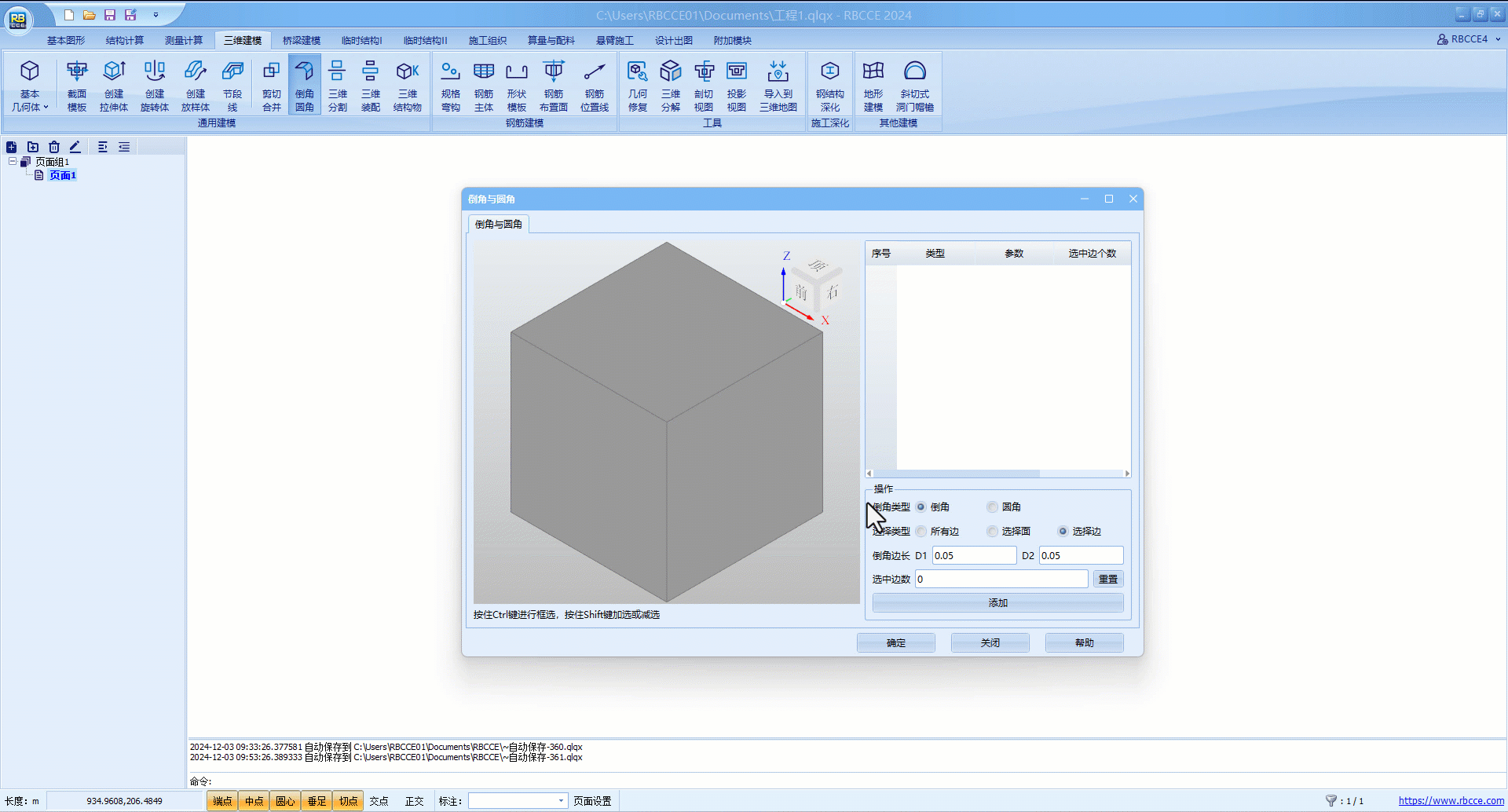
倒角圆角添加
提示
- 按住Ctrl键进行框选,按住Shift键加选或减选。
三维分割
三维分割可利用折线将单个三维模型按需求切割为所需模型,在工程中可用于复杂墩身分段施工时混凝土方量的计算。
利用基本图形中的折线功能在三维模型上绘制折线,选中折线与三维模型,点击三维分割按钮,放到图形页面上,完成操作。
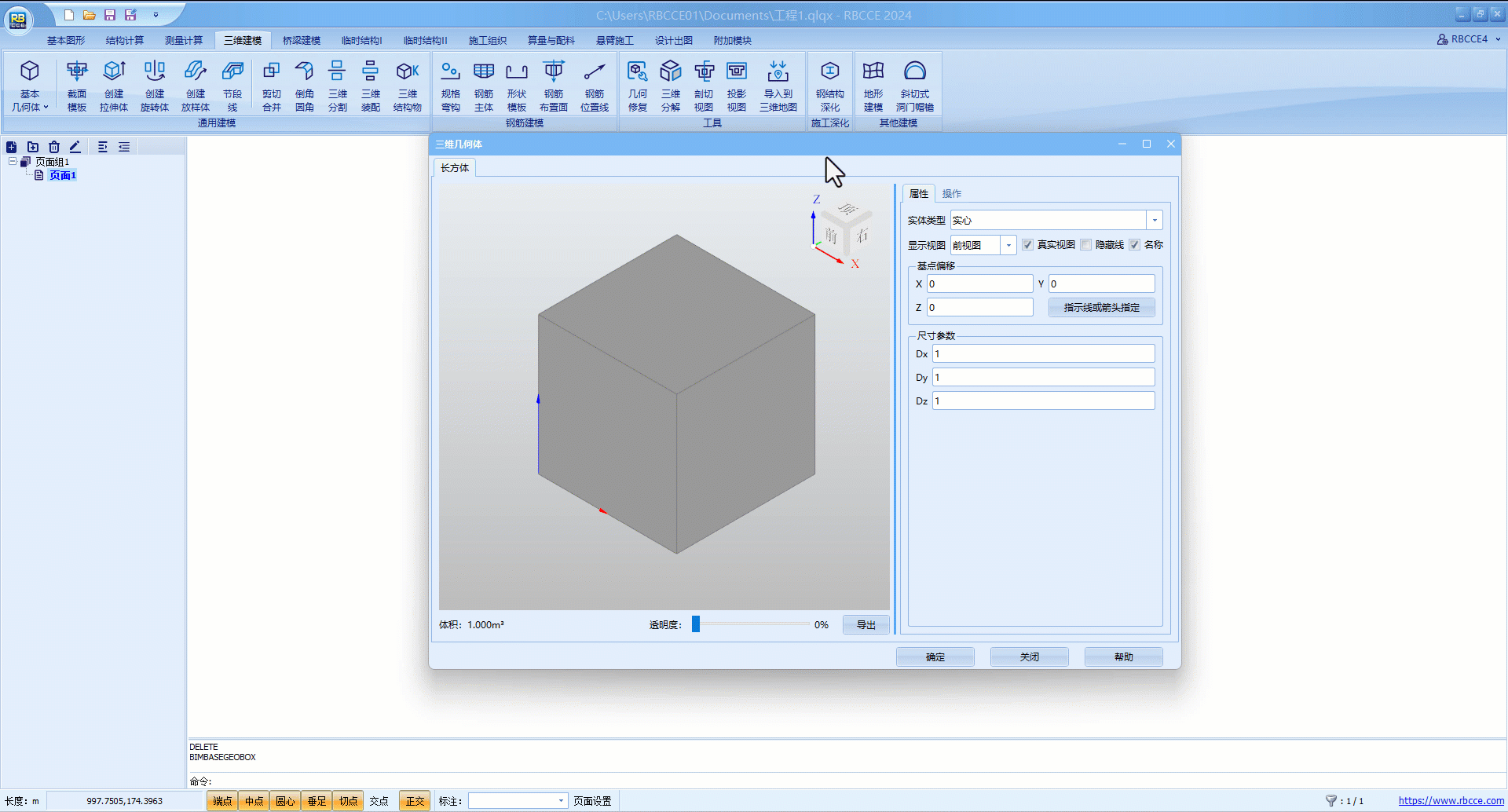
三维分割1
如果分割对象为不相交的对象组合,那么在三维分割时会一并将其分开。
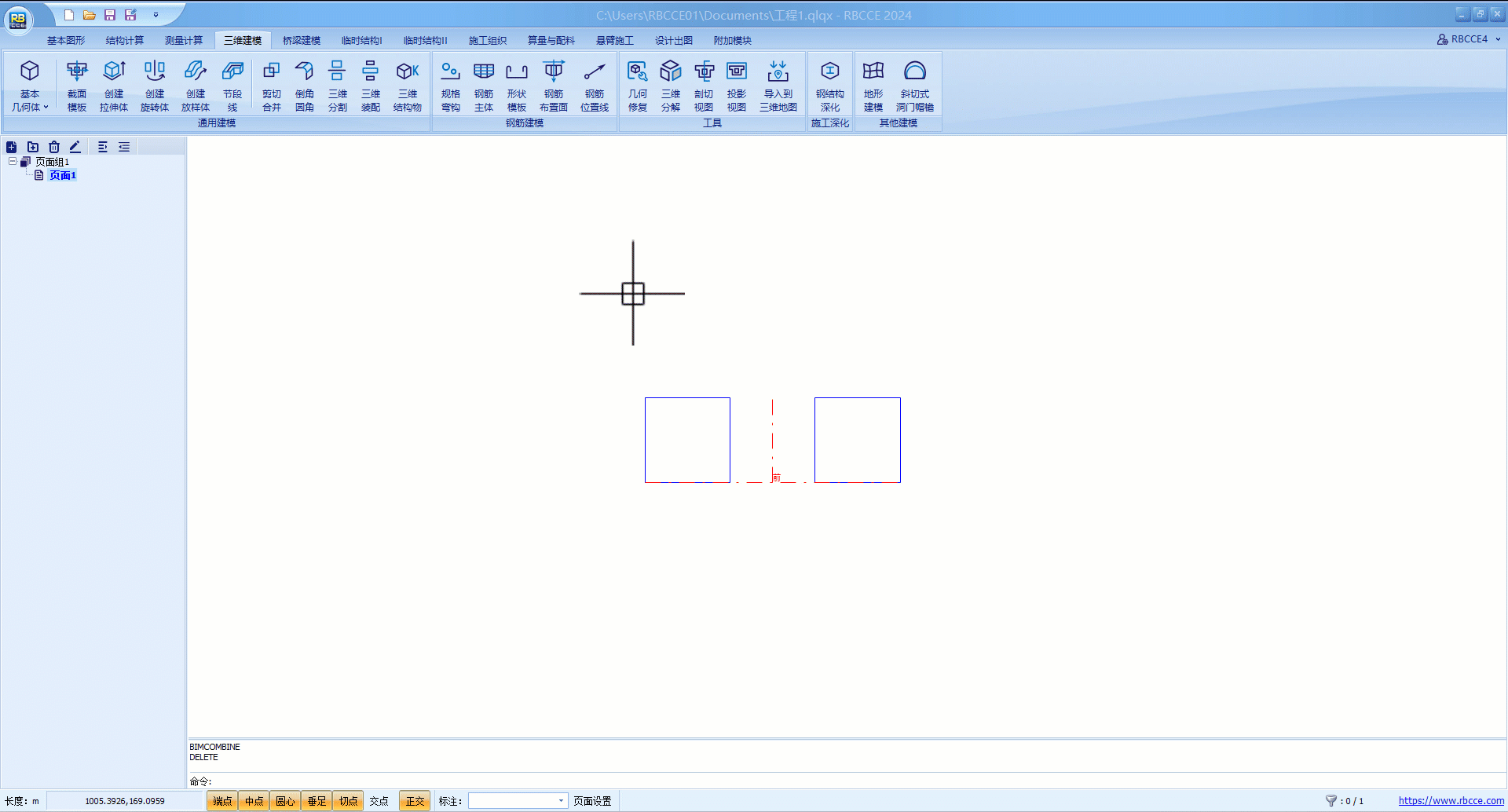
三维分割2
提示
- 三维分割对象不能是模板对象,需要将模板对象创建为几何对象后进行三维分割。
三维装配
利用基本几何体、拉伸体、旋转体、放样体、节段线创建的构件,或经过三维剪切合并得到的复杂构件,可利用三维装配将其组装到一起,用于效果展示。
具体可参考剪切合并思路,二者组装思路一致,区别在于三维装配不进行布尔运算,仅用于组合与展示,因此需要进行布尔运算时,首先需要用剪切合并进行布尔运算,然后使用三维装配进行组装。

三维装配
通过在三维查看器中选中,可为任意对象设置名称、颜色、透明度、进行平移旋转,也可查看体积。

三维装配
这里参数较为简单,不多进行介绍。
提示
- 模板对象无法参与三维装配,需创建基本几何体。
- 三维装配对象可继续参与装配,实现多级列表效果。
三维结构物
为三维模型赋予定位信息,即可实现坐标计算、导入三维地图等操作。
在使用三维结构物之前,需要提前完成需要提前完成断链表、纵断面和线路中线的创建。
选中三维模型,点击三维结构物按钮。
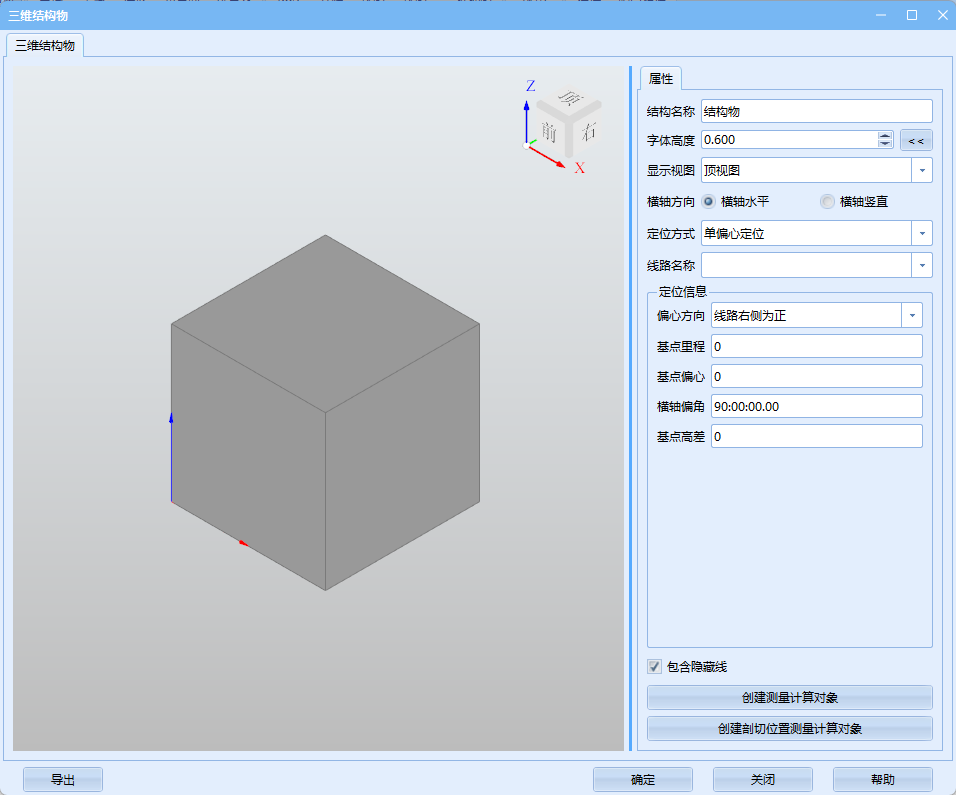
三维结构物
输入相关参数,点击确定按钮,放到图形页面上,完成操作,相关参数含义可参考桥涵结构物。
提示
- 三维结构物创建完成后,可创建测量对象进行坐标计算;
- 三维结构物创建所需的三维模型不可以是模板对象;
- 三维结构物不能修改基点,因此需要提点将基点定义好。
