钢筋建模
RBCCE软件的三维钢筋建模功能属于通解,能够创建任意结构的三维钢筋模型,能够协助现场实现钢筋安装、加工可视化交底工作。
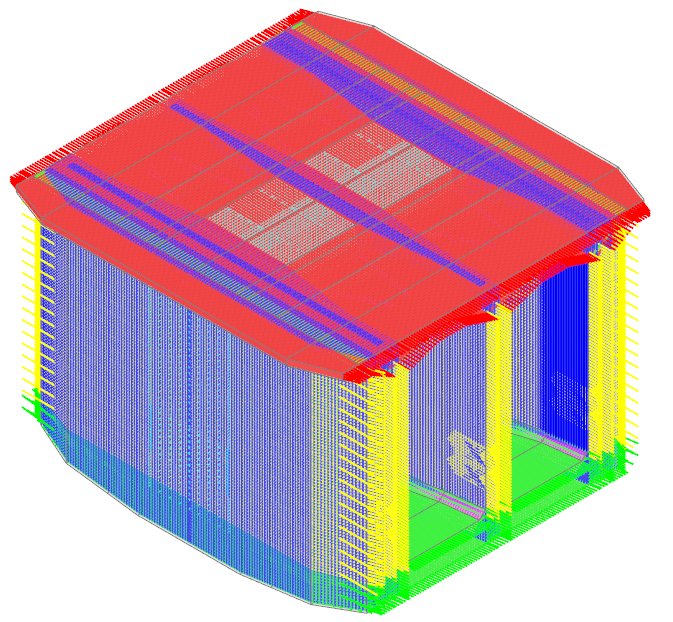
三维钢筋
准备工作
在绘制三维钢筋前,需要创建钢筋所依附的三维模型主体,该三维模型可通过通用建模创建得到,也可通过桥梁建模功能中参数化得到。
规格弯钩
规格弯钩为钢筋全局参数,在绘制钢筋时,只需得到钢筋主体形状,弯折处弯曲半径及弯钩可自动生成,能够极大的提高钢筋绘制效率。因此在进行钢筋绘制前,需要对钢筋规格与钢筋弯钩进行检查。
点击规格弯钩,弹出如下对话框。

规格弯钩
该表默认依据《铁路桥涵混凝土结构设计规范 TB10092-2017》输入,绘制所得到的钢筋长度与设计资料不一致,为钢筋下料长度,如需要与设计对比,将对应钢筋的弯曲半径修改为0即可,如不修改默认数据,可添加数据并进行修改,这里以HRB400 20钢筋为例,操作如下,注意修改名称即可。
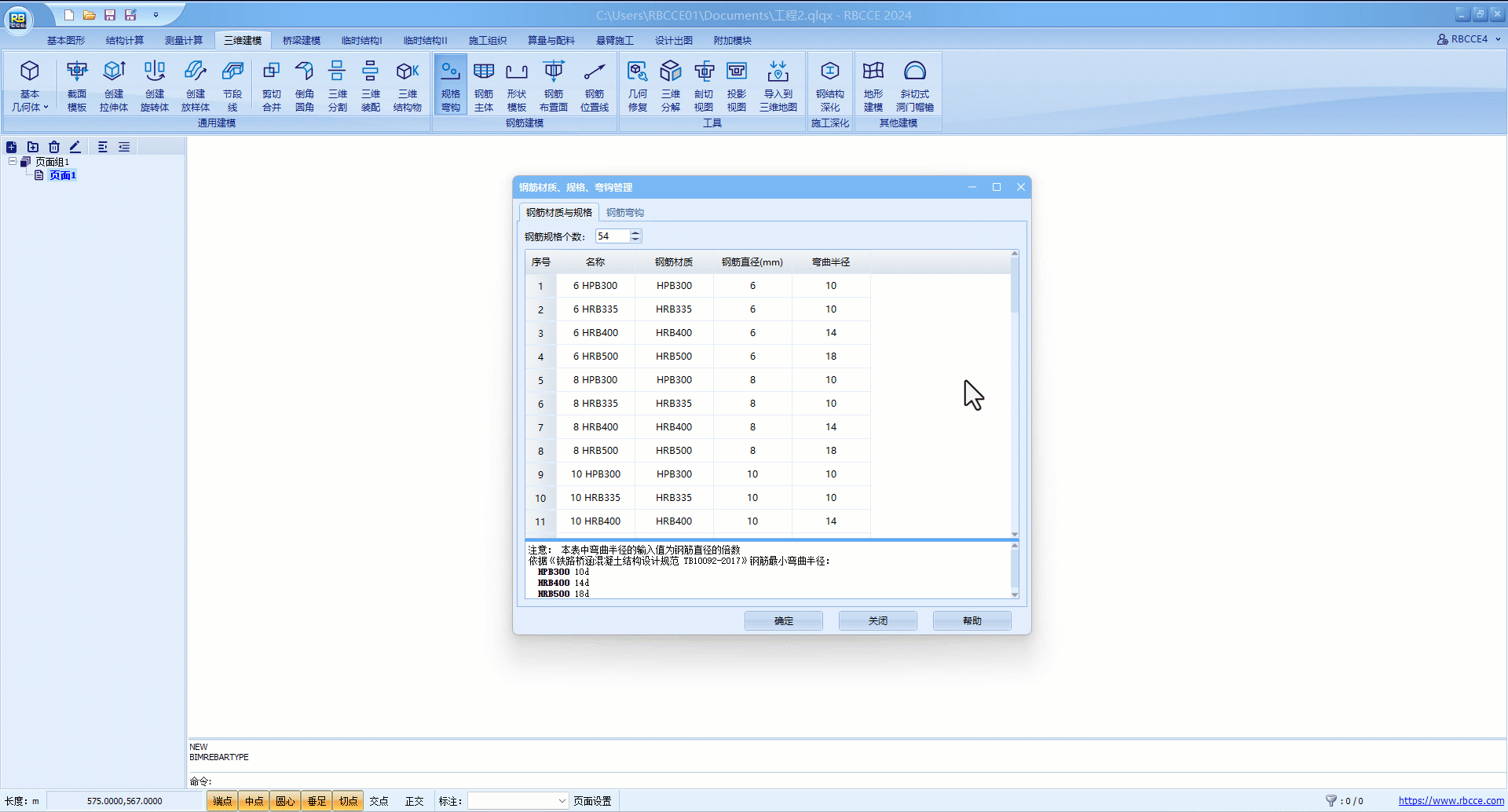
数据修改
弯钩长度默认为规范最小值,部分情况下设计可能会有所更改,需要检查设计所提供的弯钩长度是否与RBCCE软件一致,不一致需修改弯曲直径与后直段长度,也可添加项进行修改,参考钢筋规格即可。
修改完成后点击确定按钮,完成操作。
提示
- 可利用弯钩长度计算功能来校核当前数据与设计是否一致。
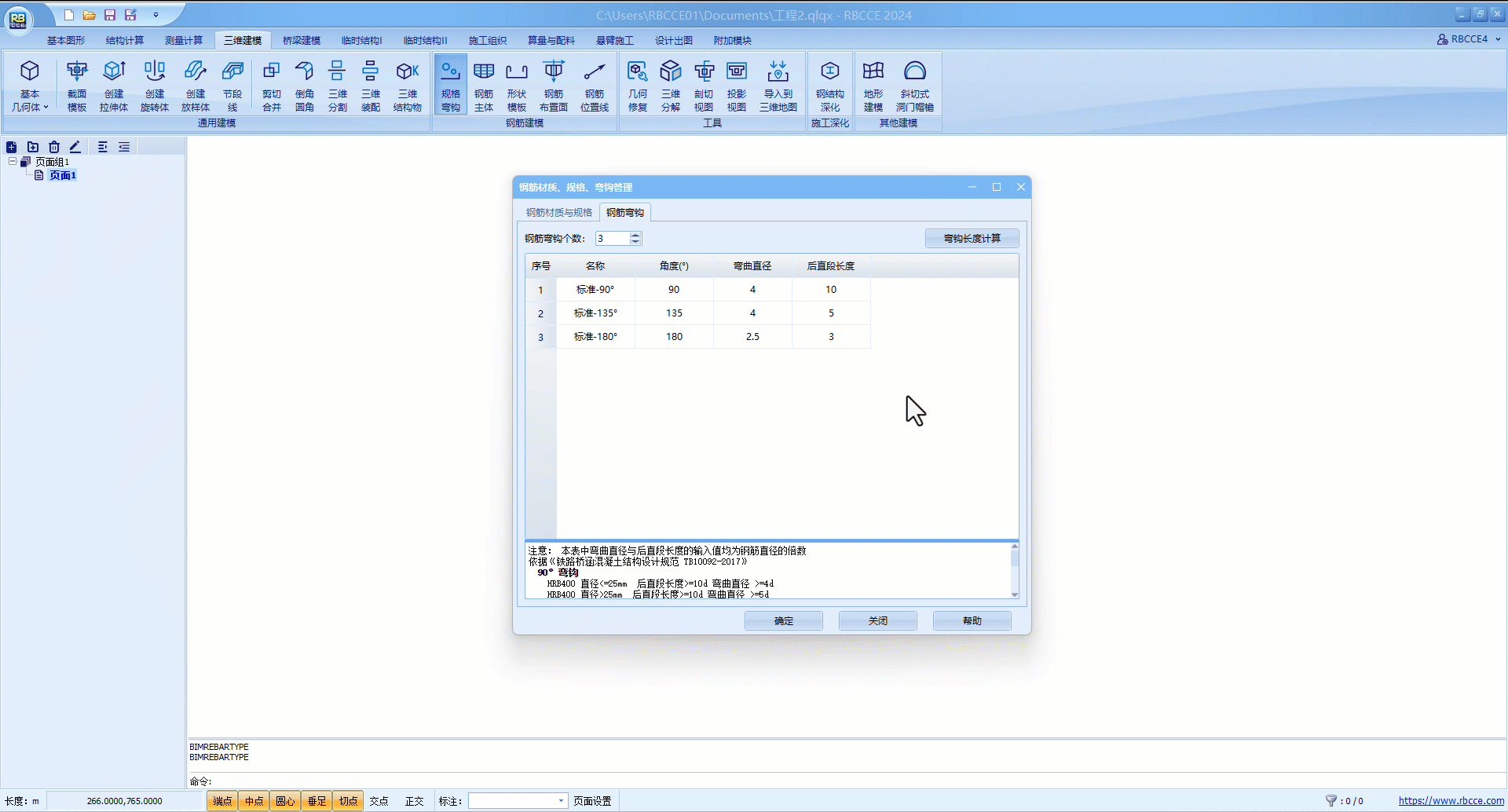
弯钩计算
钢筋主体
在准备工作中,已经准备好了用于绘制三维钢筋的三维模型,通过钢筋主体功能够将该三维模型转化为钢筋主体。
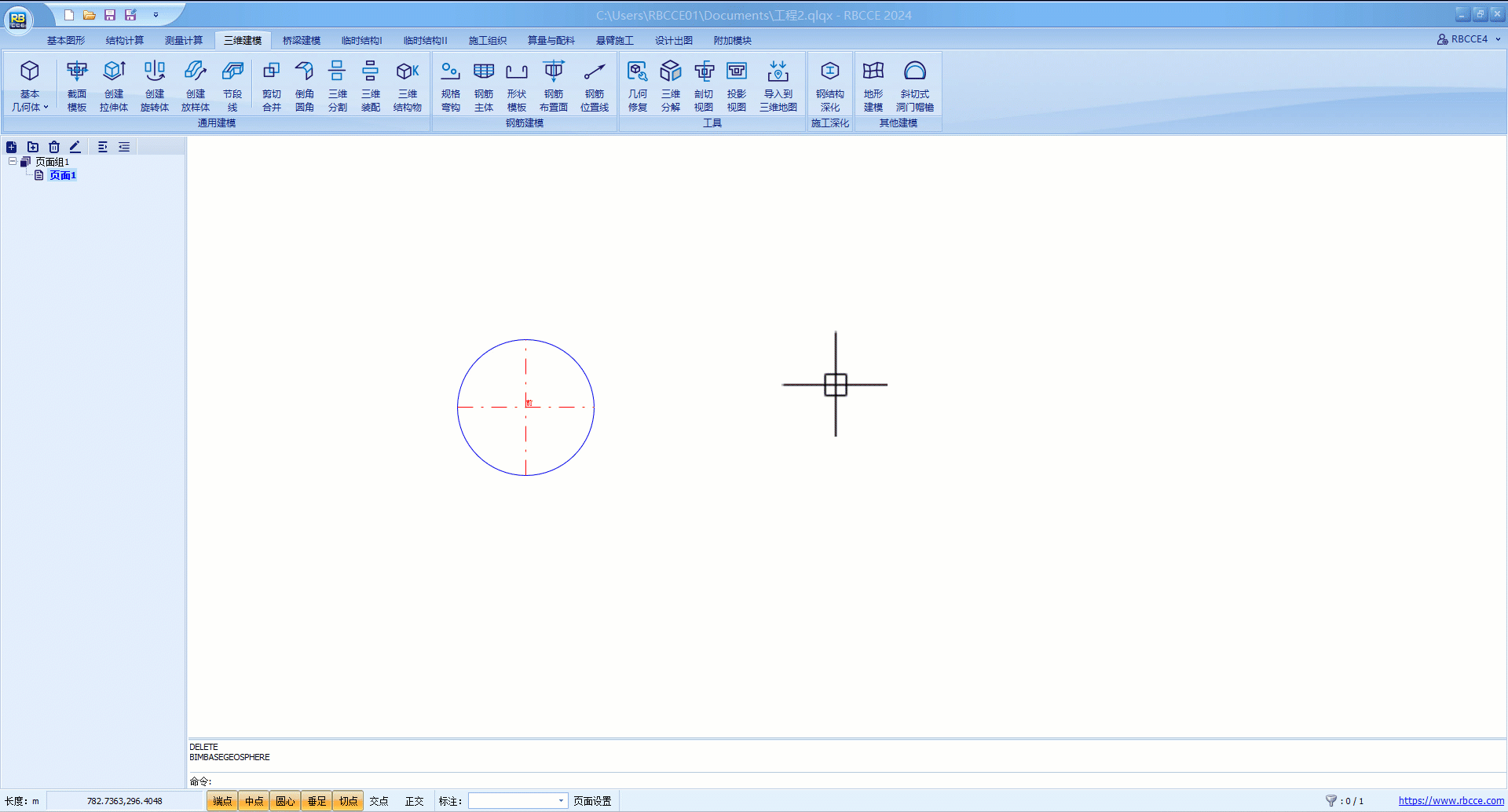
主体创建
提示
- 该三维模型对象可以为任意对象。
形状模板
在钢筋绘制过程中,可通过钢筋形状模板批量创建钢筋大样。形状模板的创建有两种方法,分别是参数法和自绘制法。
参数法
点击形状模板按钮,弹出如下对话框。
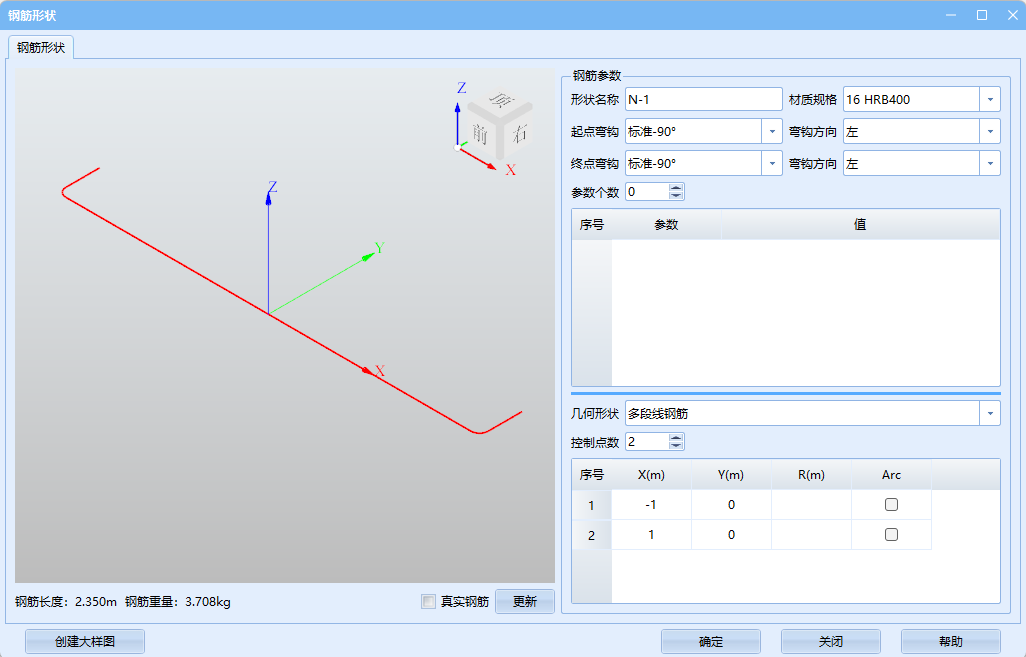
形状模板
这里对多段线相关参数进行说明。
- 形状名称:该形状模板的名称,仅用于区分形状模板,区别于最终的钢筋大样编号;
- 材质规格:指定形状模板的直径与材质,可选择在规格弯钩中自行创建的材质规格;
- 起点、终点弯钩:为该形状模板指定弯钩规格,可选择在规格弯钩中自行创建的弯钩规格;
- 弯钩方向:指定形状模板的弯钩朝向;
- 几何形状:可修改形状模板的几何形状,除了多段线钢筋外,还包括三维多段线钢筋、圆形箍筋及螺旋筋等。
- 控制点:形状模板可以看作为多个控制点按照一定顺序连接后给定曲线半径得到,可自行指定原点,按照一定顺序输入控制点坐标即可得到形状模板。
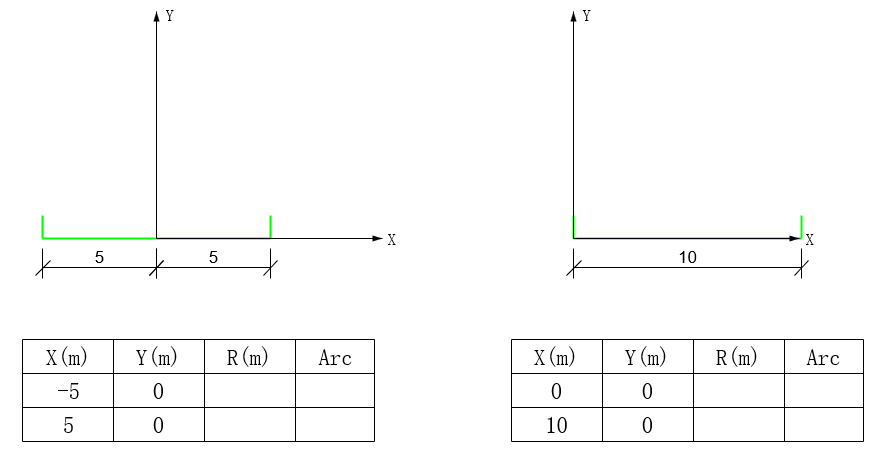
形状模板示意
- 参数:用于将形状模板进行参数化,对参数指定变化规律,从而实现变长钢筋批量创建,以上图为例,定义参数X=10,通过修改X值可实现钢筋长度快速修改。
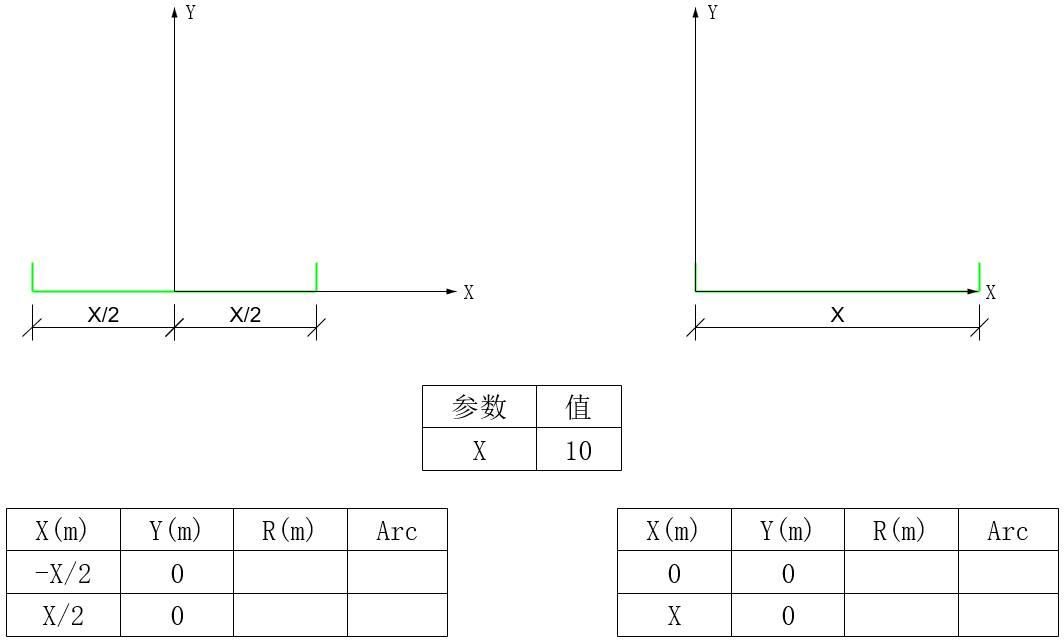
参数化
提示
- 注意参数区分大小写。
将几何形状修改为三维多段线钢筋,大部分参数与多段线钢筋一致,区别在于控制点处多了Z坐标,三维多段线钢筋在桥塔钢筋上较为常见,输入时注意即可。
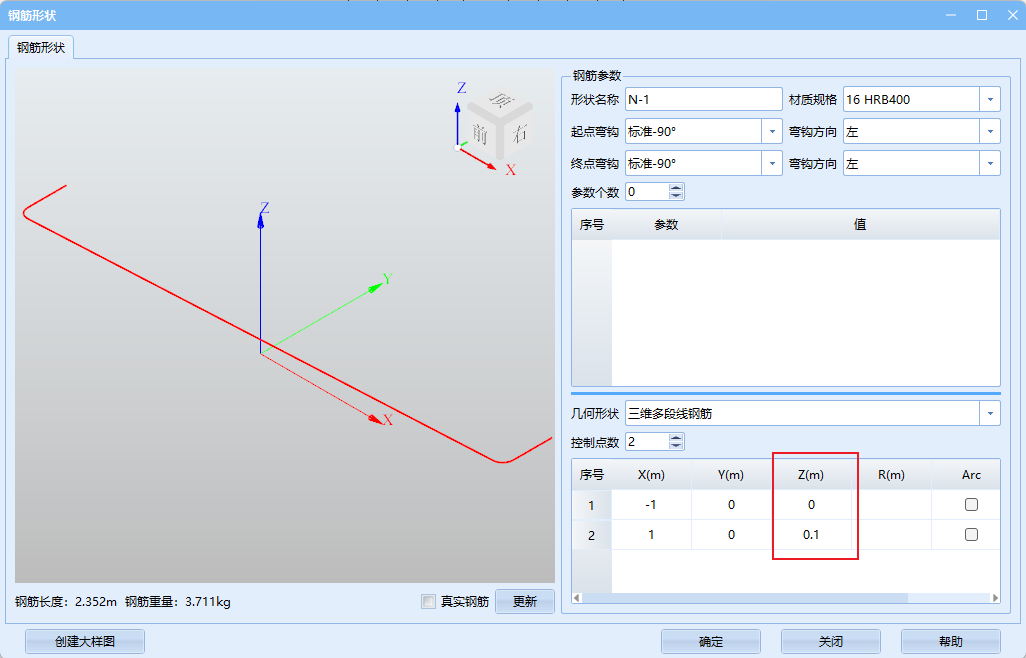
形状模板示意
对于圆形箍筋,控制参数为半径与搭接长度,勾选搭接长度为钢筋直径倍数时,实际值为输入值xD,不勾选时单位为m。
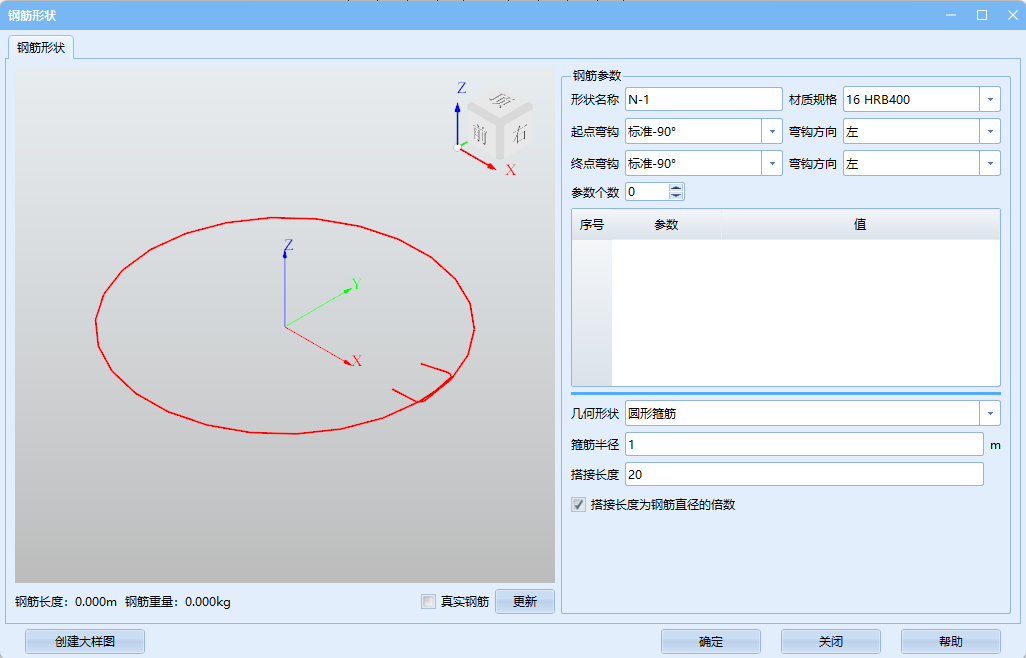
圆形箍筋
提示
- 搭接长度不能超过圆周长。
对于螺旋筋,需要给定底部直径、每一段的螺距、个数、直径以及顶部和底部螺旋圈数。
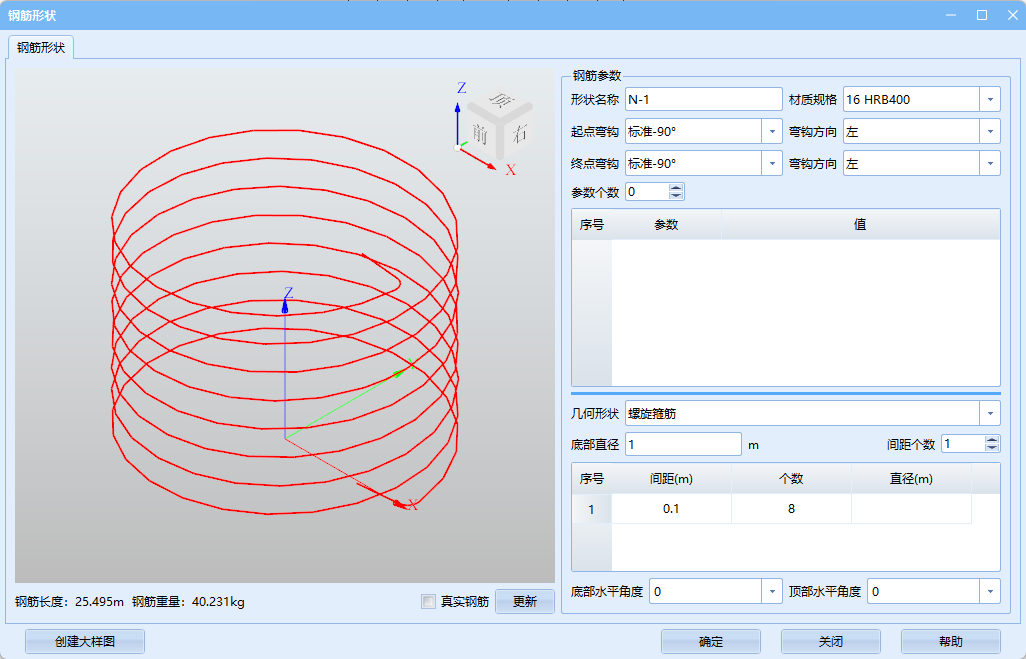
螺旋筋
参数修改完成后,点击更新按钮即可查看预览效果,勾选真实钢筋可显示钢筋实际效果,点击确定按钮放到图形页面上,完成操作。
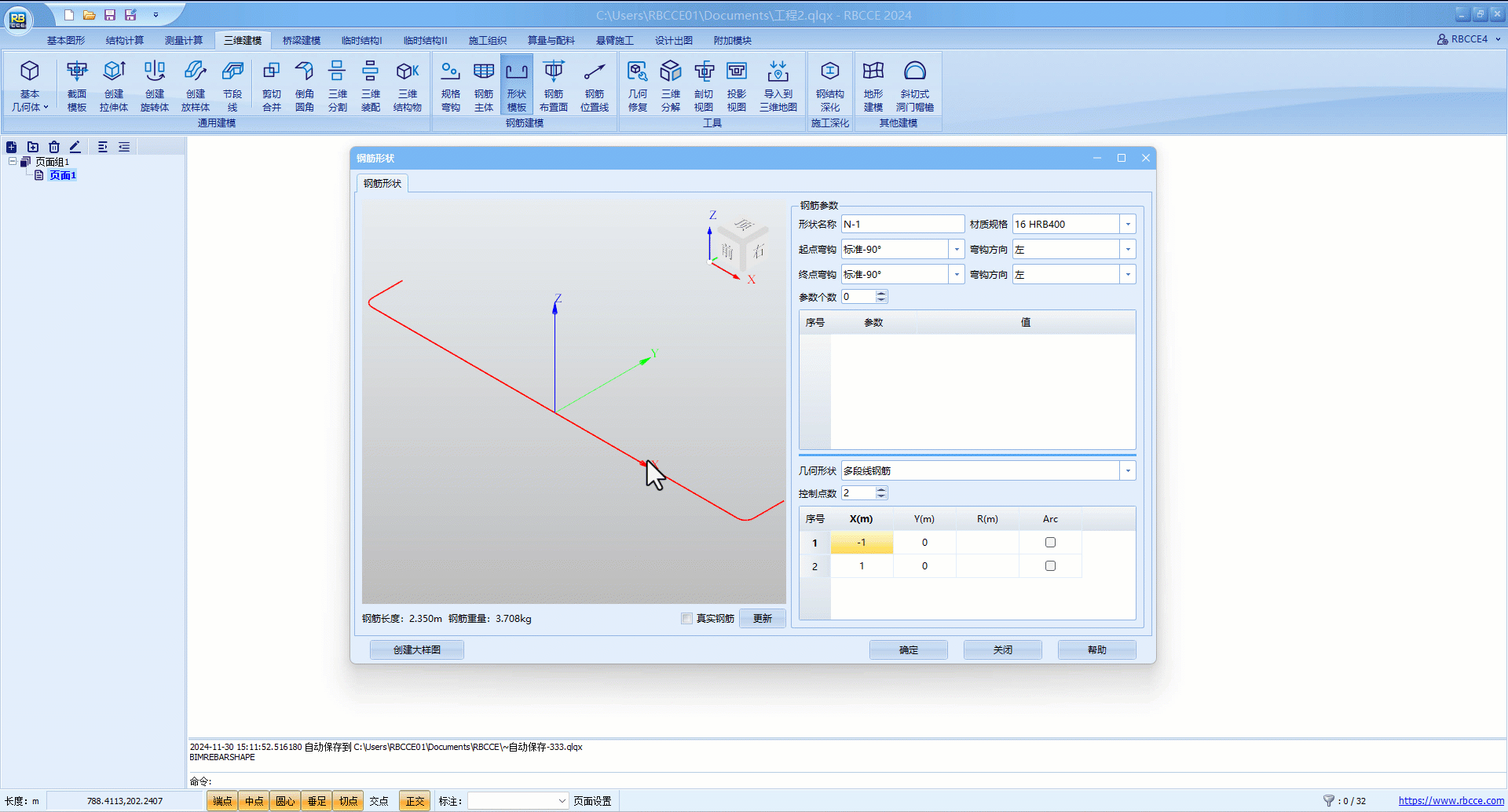
自绘制法
除了能够通过参数创建形状模板外,对于部分多段线钢筋来说,采用自绘制法更加方便,该方法也是绘制形状模板更长用的方法。
利用基本图形中的绘图功能绘制钢筋主体形状,完成后将其组合,选中该几何图形,点击形状模板按钮,修改属性,完成后点击更修按钮即可查看预览效果,勾选真实钢筋可显示钢筋实际效果,点击确定按钮放到图形页面上,完成操作。
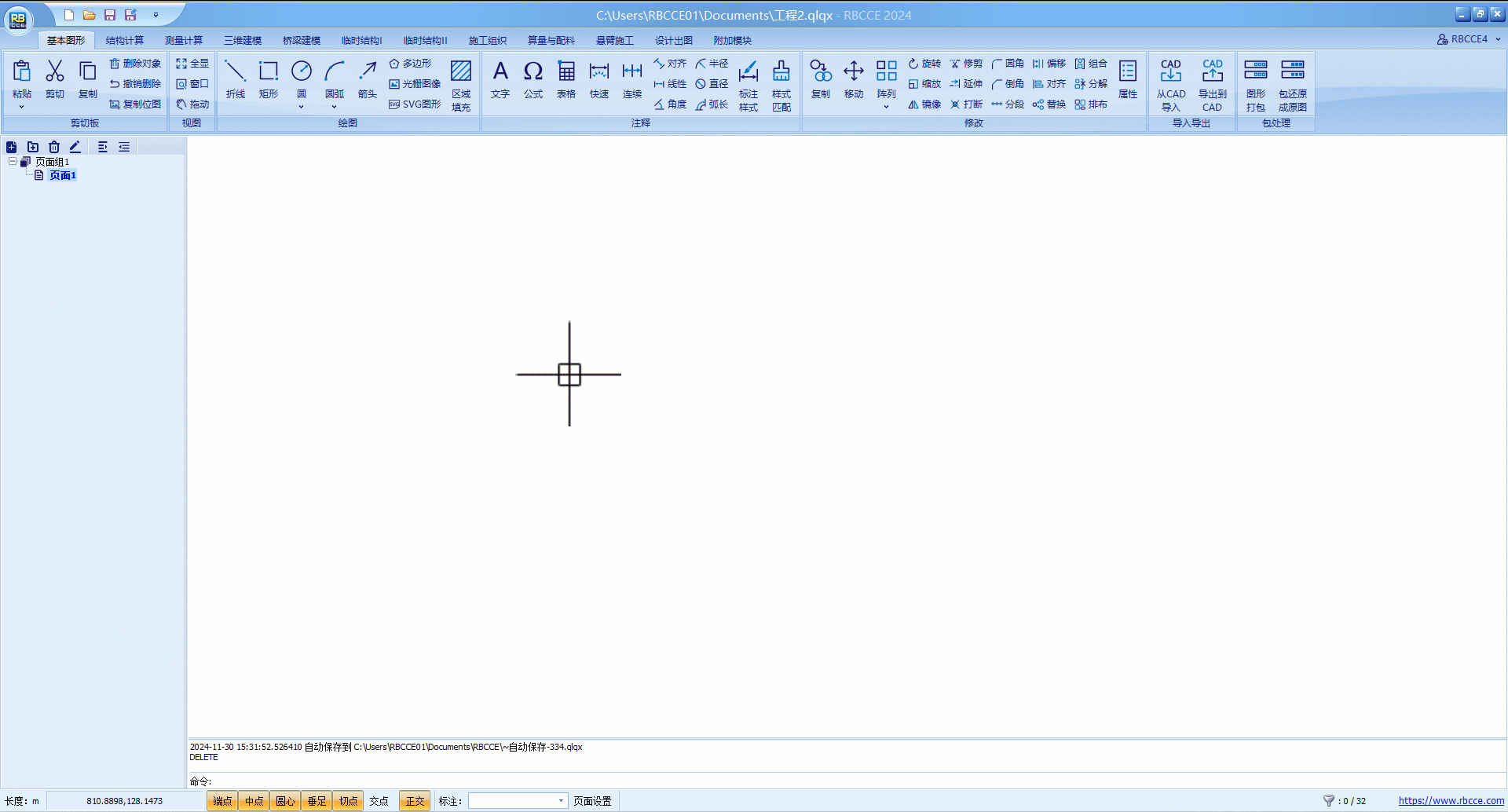
自绘制形状默认选择基点位置位于形心,如需修改基点,可使用箭头来调整形状模板基点。
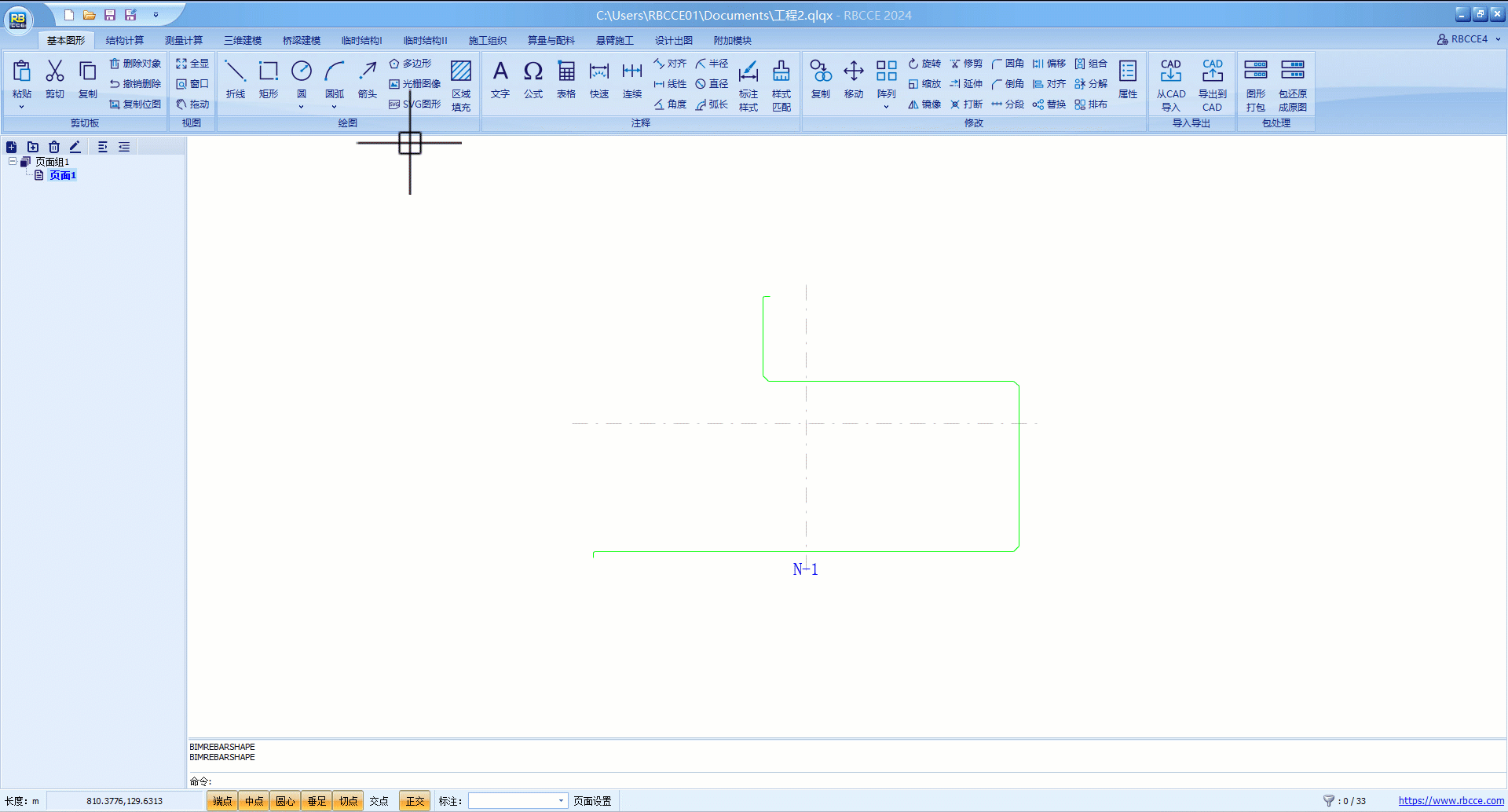
提示
1、自绘制法只适用于创建多段线钢筋,不适用于三维多段线钢筋、圆形箍筋及螺旋筋;
2、基点调整功能也适用于参数法得到的形状模板;
3、当形状模板同时需要进行参数化和基点修改时,请完成基点修改后进行参数化,避免后续出现问题;
4、形状模板绘制完成,或完成参数化后,可利用左下角钢筋长度于设计核对来查看所得到形状模板是否正确。
钢筋布置面
形状模板通过钢筋布置面与主体进行关联。
选中钢筋主体,点击钢筋布置面,可选择三个标准视图,选择所需创建的布置面,点击确定按钮,放到图形页面上,完成操作。
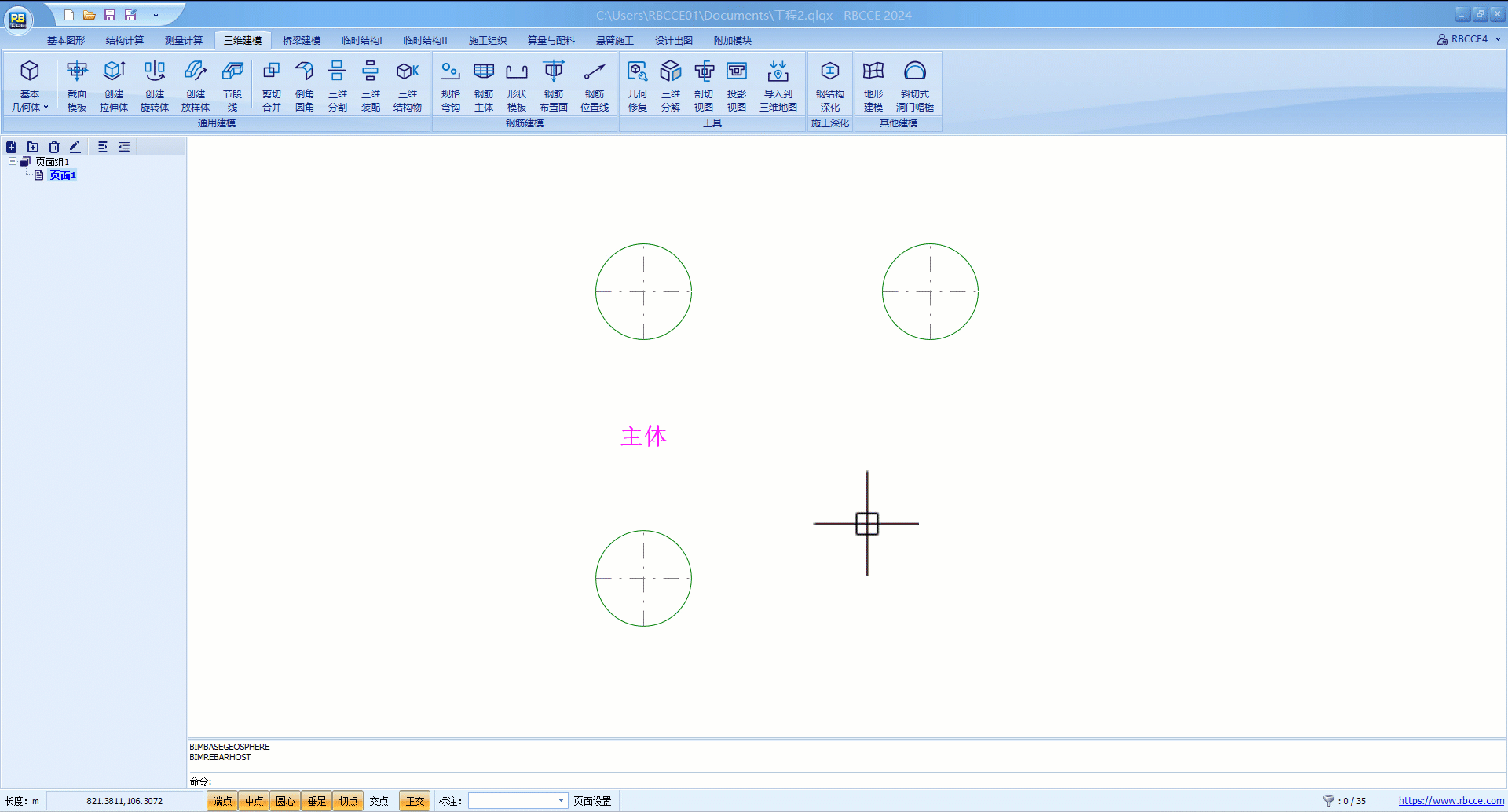
除了可以选择标准视图外,还可通过折线来得到任意剖切视图,在所需位置绘制折线,选中折线与钢筋主体,点击钢筋布置面按钮,在标准视图下方选择所绘制的剖切视图,点击确定按钮放到图形页面,完成操作。

提示
1、布置面可修改名称方便管理;
2、可在钢筋主体三视图中任意视图绘制折线得到剖切视图。
激活钢筋布置面,对话框如下。

钢筋布置面
这里对所涉及的参数进行说明。
- 布置面、主体、真实钢筋、透明度(左下角):控制显示;
- 钢筋数量表:统计位于该布置面上的钢筋数量;
- 推送至主体:将当前布置面钢筋推送至主体,完成后可在主体中查看与应用;
- 布置面间距:将当前布置面钢筋给定间距进行复制,不勾选主面代表没有初始面,勾选镜像表示以初始面为基准向另一侧进行镜像。
完成修改后点击确定,完成操作。
钢筋位置线
用于关联形状模板与钢筋布置面。
在基本图形页面中,利用折线命令绘制折线,选中折线,点击钢筋位置线,完成关联,修改参数后点击确定,完成操作。
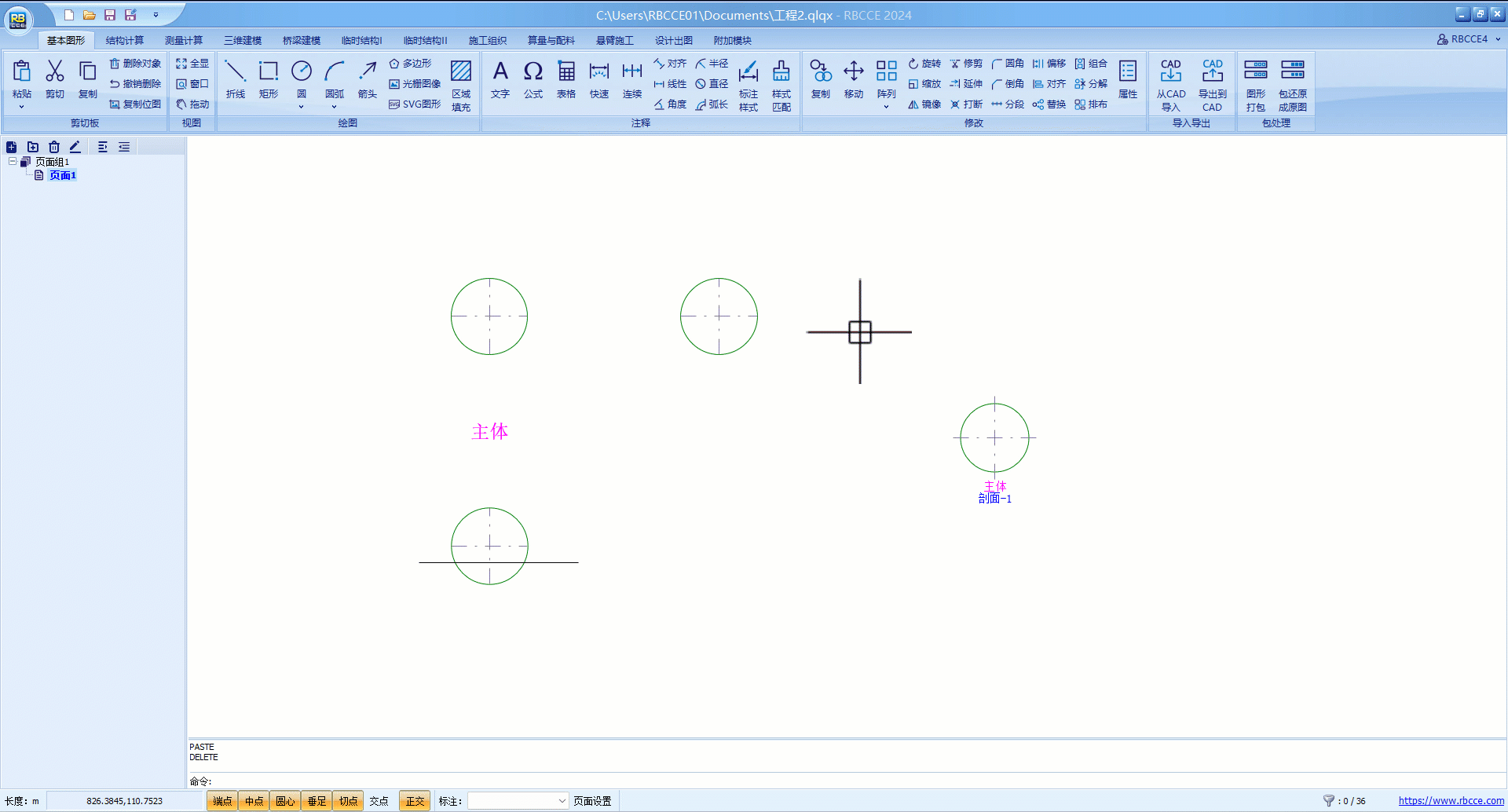
提示
- 钢筋布置线需要在钢筋布置面上绘制,或二者相交。
对于其中的参数含义,这里放到后续定位原理和脚本应用场景中介绍。
定位原理
钢筋定位原理大体上为确定钢筋与布置面的位置关系,而布置面与主体相对位置关系固定,从而实现钢筋在主体中的定位,因此钢筋定位的重点在于形状大样与布置面相对位置关系,即钢筋位置线参数设定。
对于任意形状模板来说,均存在局部坐标系,钢筋的定位,本质上属于X轴的定位,与钢筋本身无关。
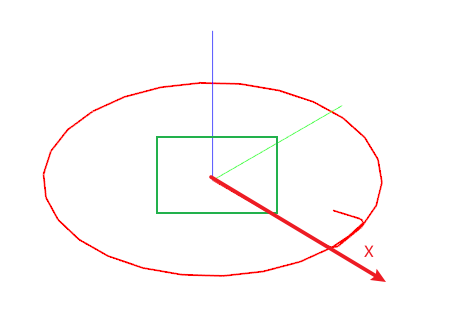
钢筋定位
定位关系有两种:平行面与垂直面平行面。
钢筋定位方式
- 平行面
平行面指X轴与钢筋布置面平行,体现为线在面上。
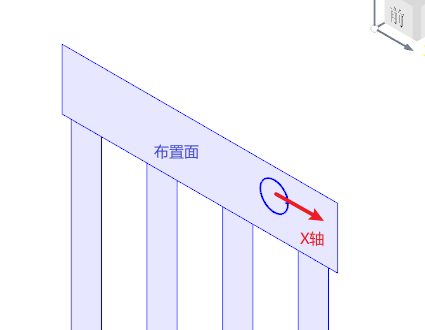
当定位关系为平行面时,所绘制的位置线方向即为X轴正方向,其具有以下特征:
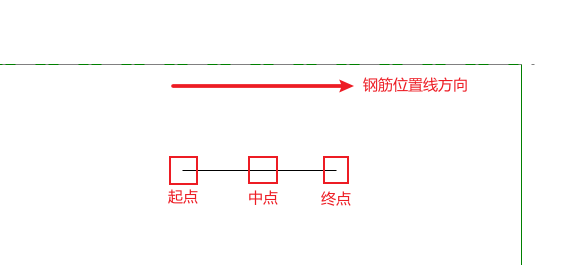
以定位基点以起点为例,当定位基点为起点时,位置线的起点与钢筋基点重合,其余定位基点同理。
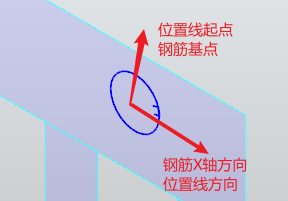
在此基础上进行X轴、Z轴旋转,得到正确位置并指定间距,平行面情况下,间距是沿着平行位置线的方向给定。
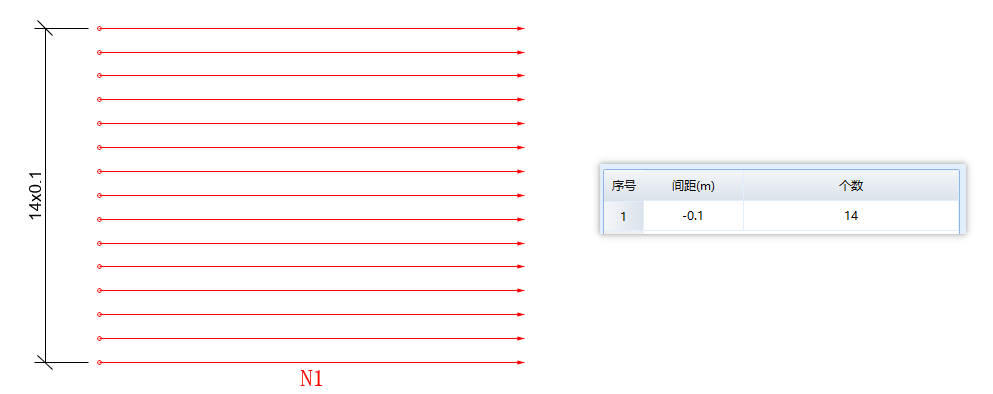
- 垂直面
垂直面:指X轴与钢筋布置面垂直,体现为线面垂直,此时线与面存在一个交点,该交点默认为位置线的起点,固定为钢筋基点。
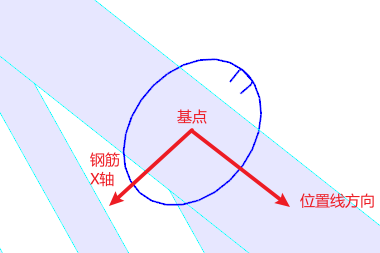
线面垂直时,所看到的X轴为一个点,因此会将该定位方式下的钢筋称为点筋。
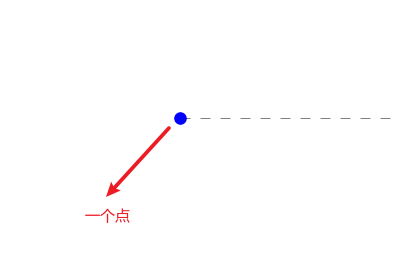
点筋指向面内面外的含义,本质上是X轴方向问题。
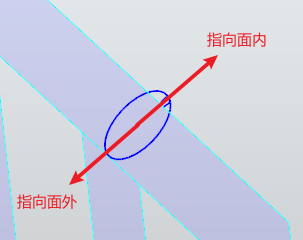
在此基础上进行X轴、Z轴旋转,得到正确位置并指定间距,垂直面情况下,间距是沿着位置线的方向给定。

平行面与垂直面定位关系的选择,注意取决于钢筋位置面的选择,还有钢筋的绘制方式,并不固定,同一钢筋会因为钢筋位置面选择的不同选择不同的定位方式,有多种绘制方式。
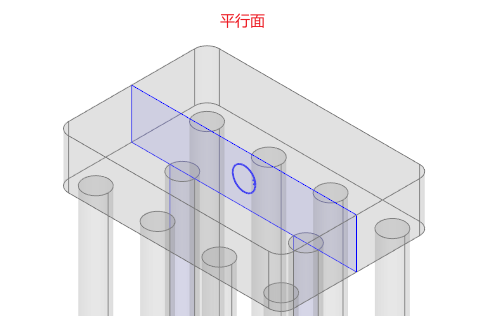

提示
- 不同方式绘制得到钢筋的难度可能大相径庭,因此需要选择简单正确的绘制方式;
- 存在部分钢筋无论采用什么办法绘制都很简单或困难,需要多画多练;
- 钢筋布置面的选择通常情况下采用最少布置面原则,即以最少的布置面来表达该类钢筋;
- 钢筋模板基点需要配合钢筋布置面进行定义。
脚本应用场景介绍
在实际绘制钢筋的过程中,存在许多变长、变位钢筋,通过Python脚本对钢筋进行编辑,能够极大的提高钢筋绘制效率。
- 脚本:rebarHost.CalcRebarValidLength() rebarHost.CalcRebarValidLengthY()
介绍:计算主体方向长度扣除两侧保护层厚度,第一个为X轴方向,第二个为Y轴方向 ()中填写净保护层厚度+钢筋半径。
应用场景:计算沿着主体轮廓约束的变长钢筋。
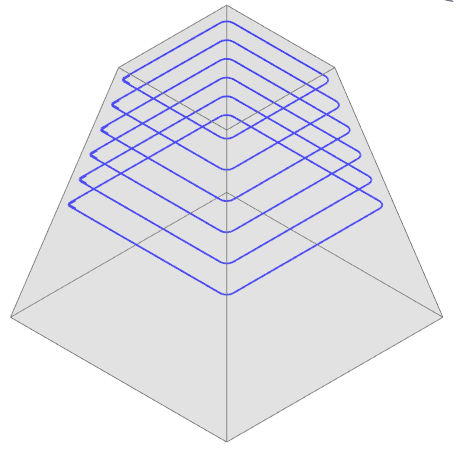
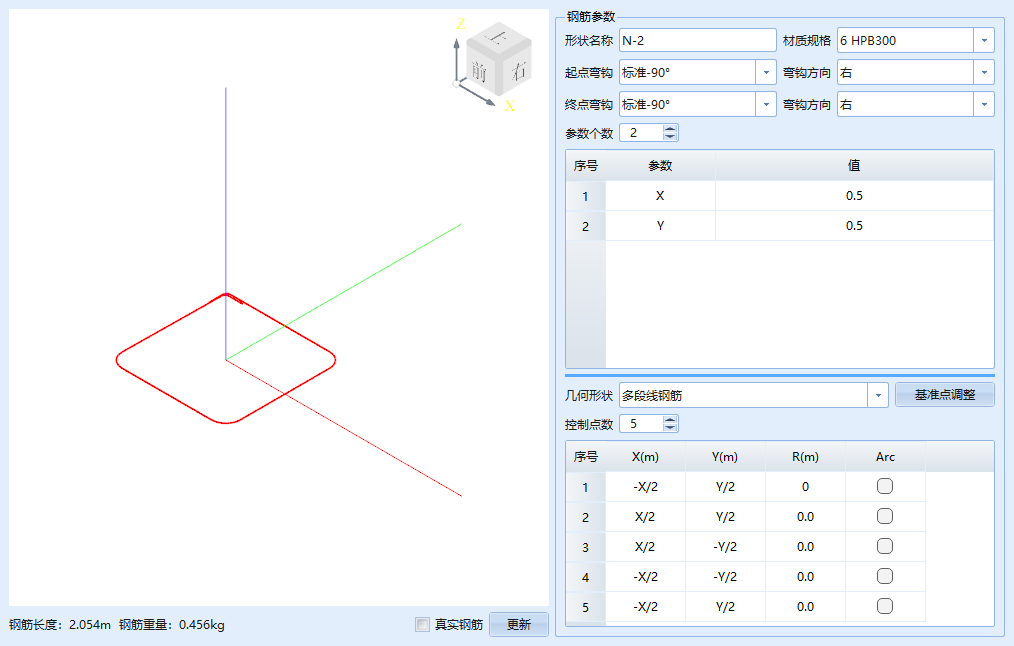
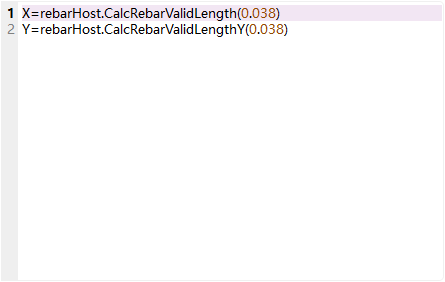
- 脚本:rebarHost.CalcRebarValidLengthList() rebarHost.CalcRebarValidLengthYList()
介绍:处理了第一个脚本在多个主体长度时的遇到的问题。
应用场景:计算多个主体长度情况下任意主体的变长钢筋。
[]中填写提取第几个主体的长度,后面扣除两个保护层厚度,注意第一个为0即可。()内无需填写,可利用计算所有钢筋查看需要提取第几个
图中为第一与第二个脚本对照表现

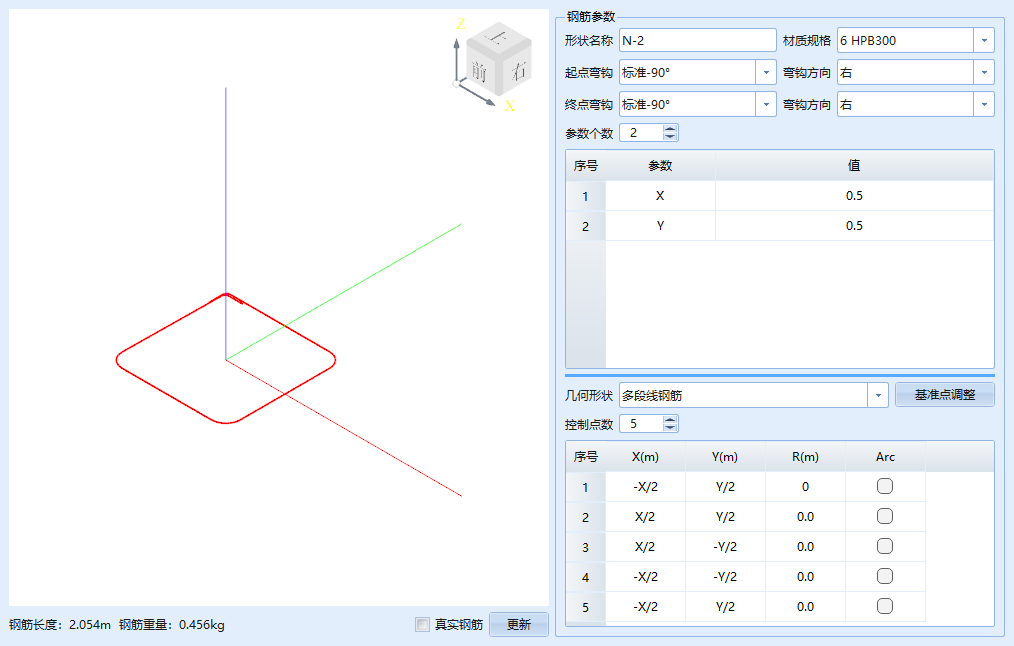

- 脚本:最小长度+(最大长度-最小长度)/sum(rebarLine.DisList)*rebarLine.CurrentSumDis
介绍:钢筋按给定长度从小到大变长,如果是从大变小,则脚本为: 最大长度-(最大长度-最小长度)/sum(rebarLine.DisList)*rebarLine.CurrentSumDis
应用场景:不受轮廓约束的变长钢筋。
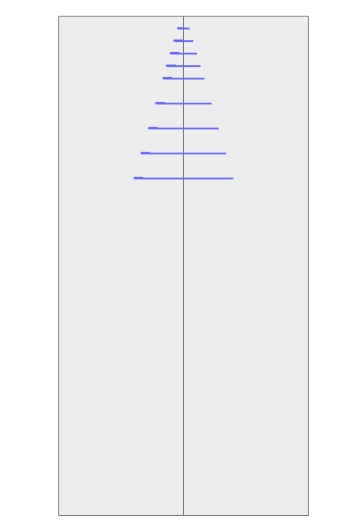
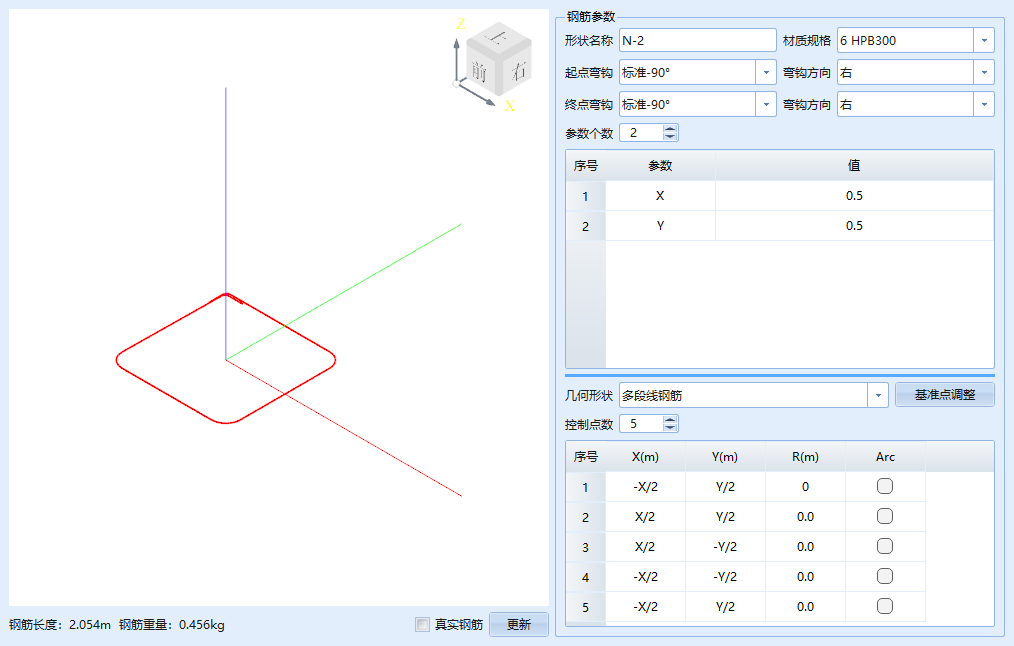
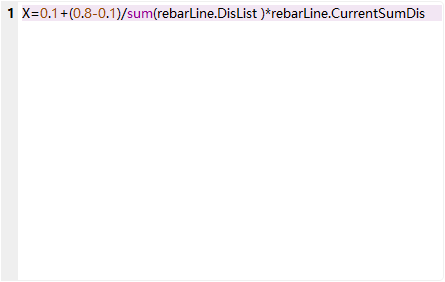
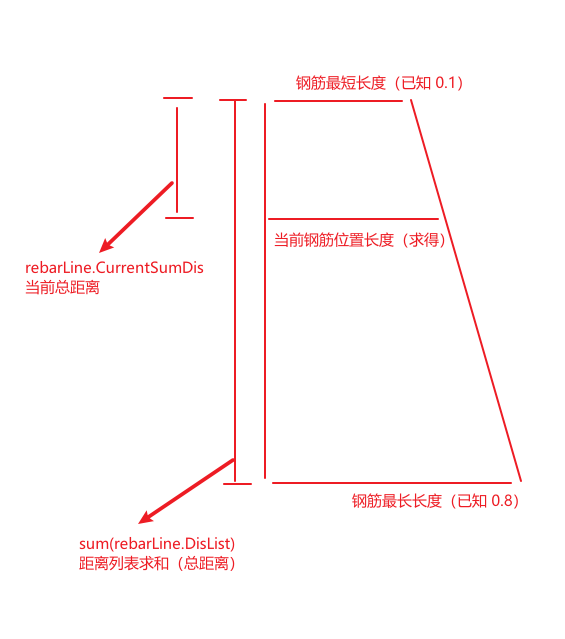
提示
1、利用上述脚本可完成所有钢筋的绘制,修改其中的参数即可;
2、除上述应用场景外,还有许多其它的用途,这里不多介绍。
