基本图形绘制
RBCCE 为用户提供了便捷实用的基本二维图形绘制工具,包括绘制直线、圆、圆弧、矩形、多边形、多段线等。绘制基本二维图形虽然简单,但却是整个 RBCCE 的绘图基础,只有在熟练掌握了绘制基本图形的方法和技巧后才能绘制和编辑更为复杂的图形。
绘制折线
RBCCE 中的折线对象是由多个顶点连接而成的多段直线组成折线对象。
点击“基本图形”页面上“绘图”面板中的“折线”按钮可以启动折线绘制命令,根据提示在图形页面上拾取顶点,按“Enter”或控制键结束命令。 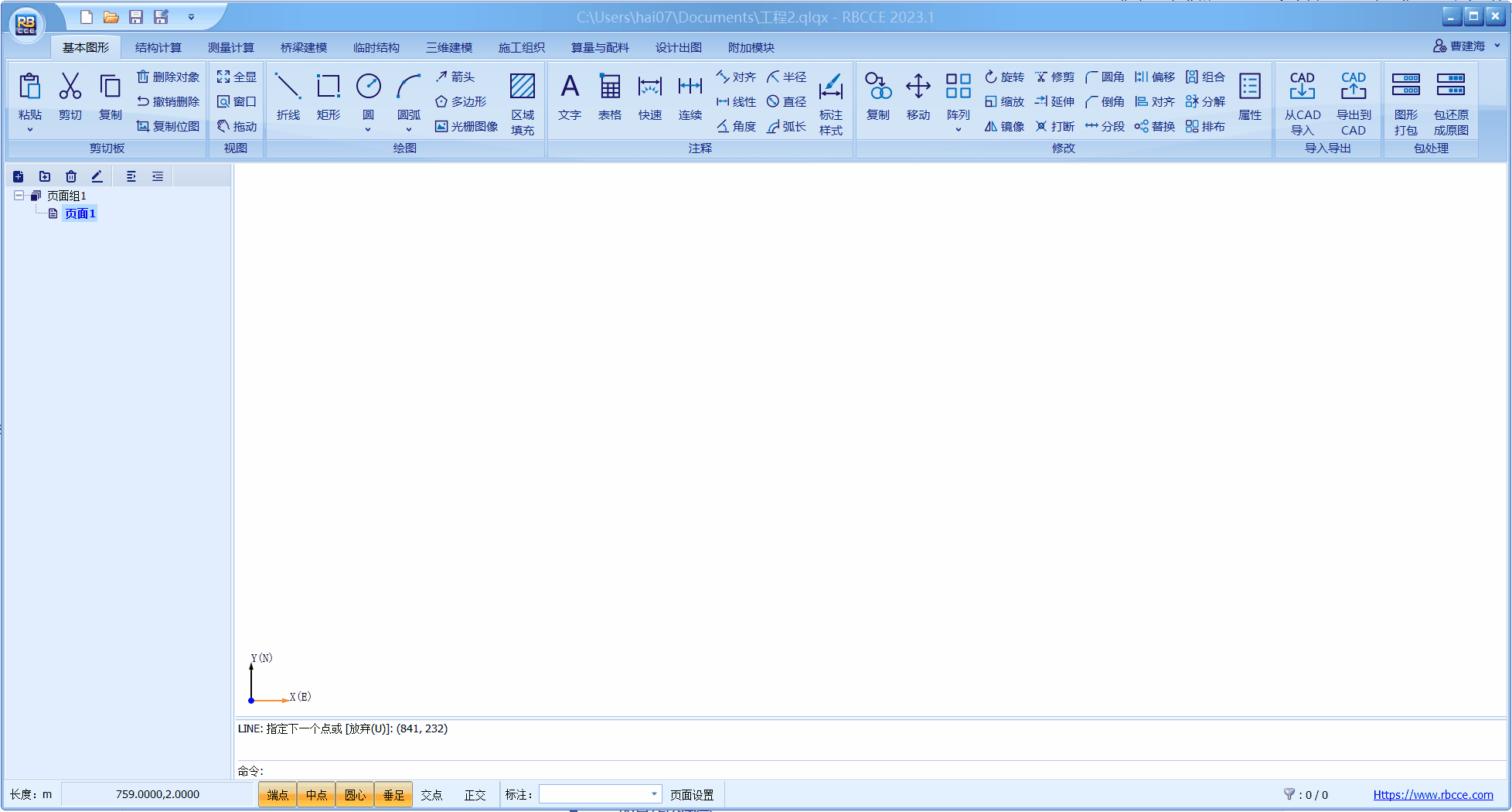
提示
- 可以通过输入命令“Line”或“L”启动折线绘制命令
- 可以根据提示输入“U”来放弃刚刚拾取的点
- 可以根据提示输入“C”,在第一点和最后一点直间生成一条直线段,使连续的直线段闭合。
- 在绘制过程中,可以通过在命令行中输入距上一个点的距离来指定点,其距离方向为当前光标所在点与上一个点连线。
- 在绘制过程中,可以通过在命令行中输入点的绝对坐标来指定点,其中 X 坐标与 Y 坐标间使用逗号分割,如“X 坐标,Y 坐标”
- 在绘制过程中,可以通过在命令行中输入相对上一个点的坐标来指定点,其输入方式为以“@”开头,其后跟随 X 坐标与 Y 坐标,坐标间以逗号分割,如“@X 坐标,Y 坐标”
- 在绘制时,可以灵活地使用捕捉设置与正交设置来精准高效的绘制图形
双击绘制的折线对象,可以弹出的对象属性对话框中,调整折线的各个顶点坐标或各个点之间的坐标增量,以及显示颜色、线形、线宽等参数。 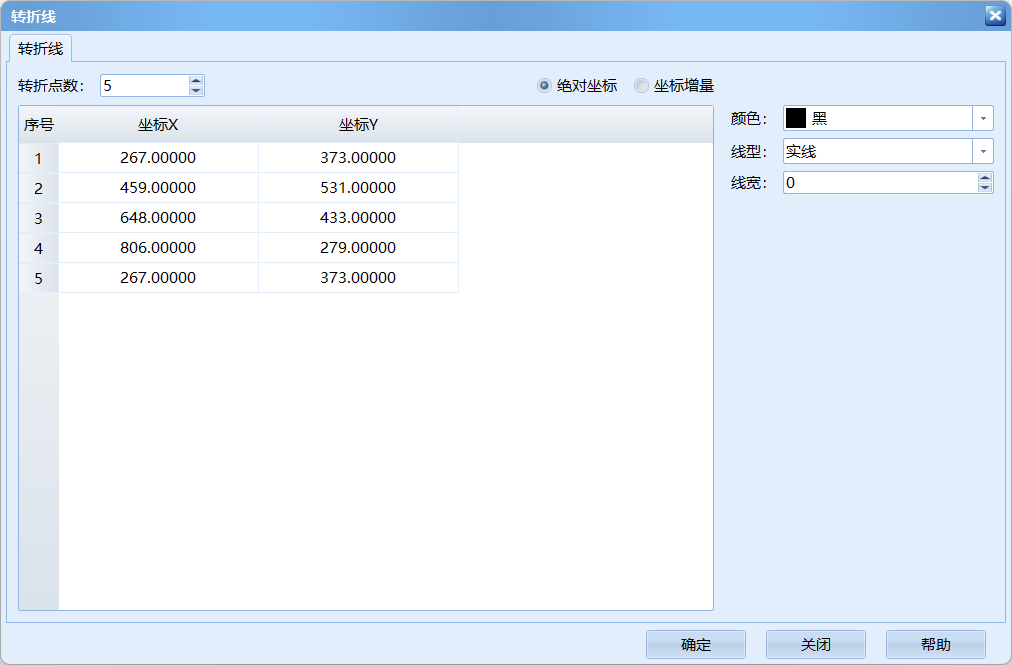
提示
在坐标表格上右击,可以弹出表格编辑快捷菜单,通过该菜单将坐标数据导出到 Excel 文件中,或从 Excel 文件导入坐标数据。软件中绝大部分表格都会包含该快捷菜单用于表格数据的编辑以及导入导出。
复制与粘贴命令可以将数据在 Excel 与表格之间相互拷贝,其剪切板格式是相通的。
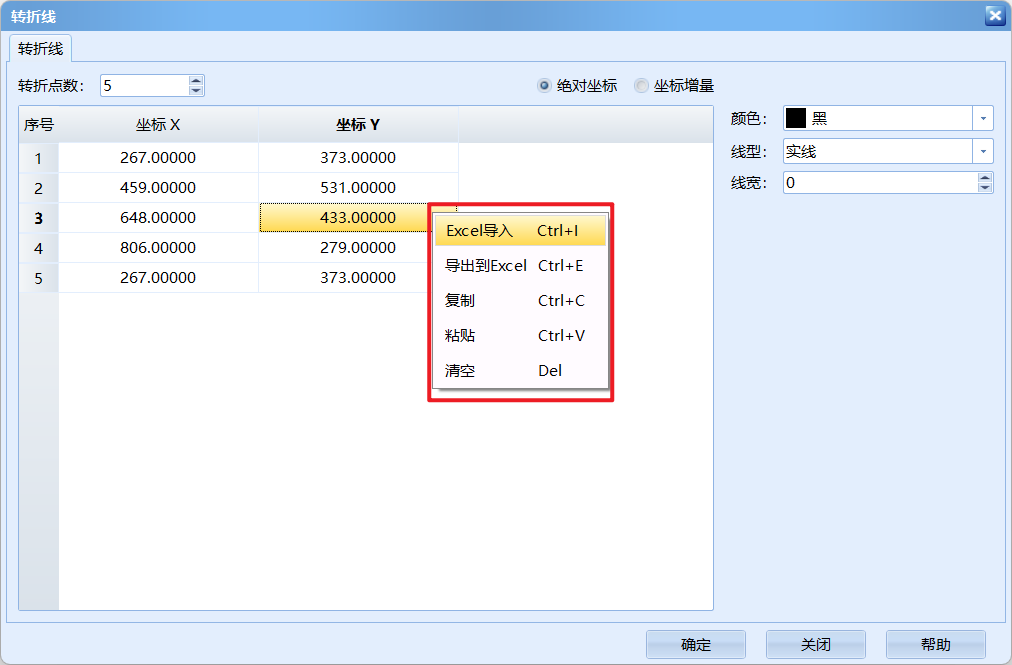
绘制矩形
矩形是 RBCCE 软件使用较多的一个图形对象,同时也是软件中部分专业功能的容器对象,通过绘制矩形命令可以快速地绘制矩形。
点击“基本图形”页面上“绘图”面板中的“矩形”按钮可以启动矩形绘制命令,根据提示在图形页面上拾取两个角点,完成操作。 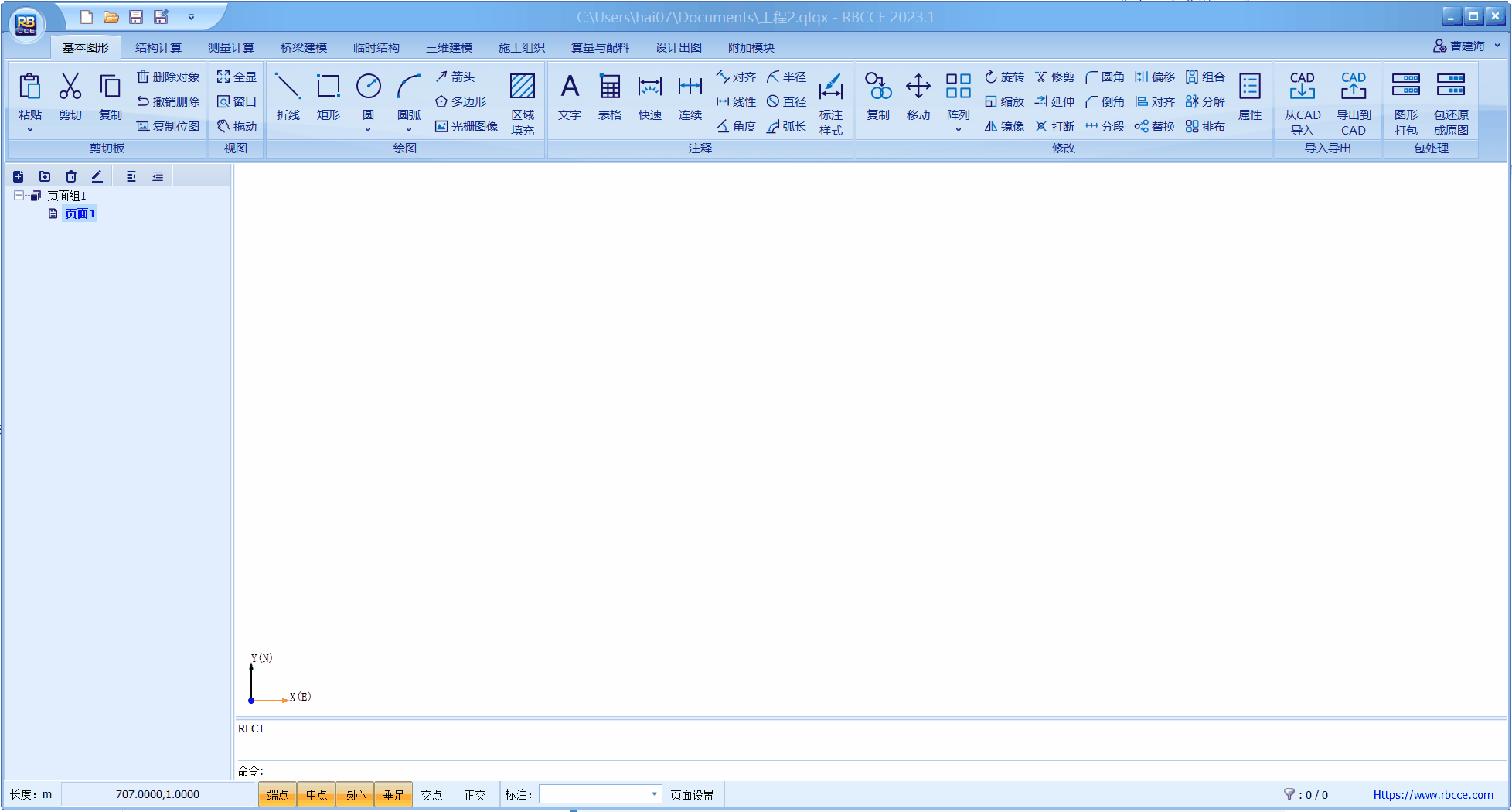
提示
- 可以通过输入命令“Rect”或“R”启动矩形绘制命令
- 在绘制过程中,可以通过输入坐标来指定矩形角点
- 在绘制过程中,可以通过分别输入矩形宽度和高度来确定矩形
双击绘制的矩形对象,可以在弹出的对象属性对话框中调整矩形的几何与显示属性,也可以在对话框上查询矩形的周长与面积。
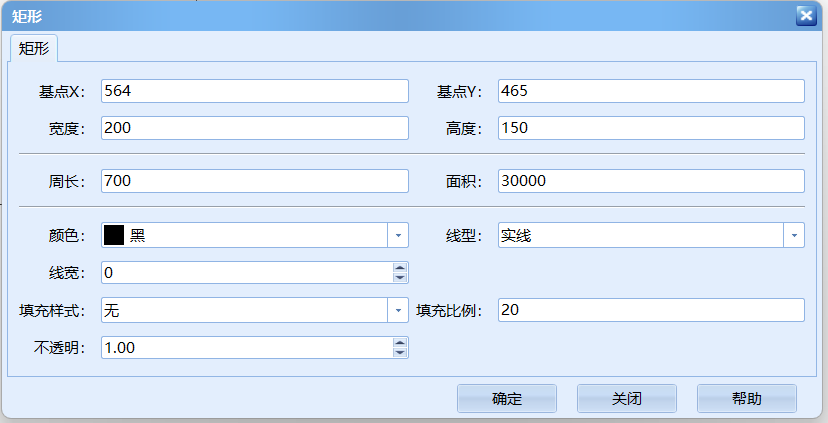
提示
基点 X、基点 Y 坐标是指矩形的左下角点坐标,宽度是指其在 X 轴方向的长度,高度是指其在 Y 轴方向的长度
绘制圆
圆是最基本的几何图形,在 RBCCE 中绘制圆的方法有多种:“圆心、半径”、“两点”、“三点”和“相切、相切、半径”。
点击“基本图形”页面上“绘图”面板中的“圆”按钮,在其下拉菜单中根据需要选择绘制圆的方法,可以启动圆形绘制命令。 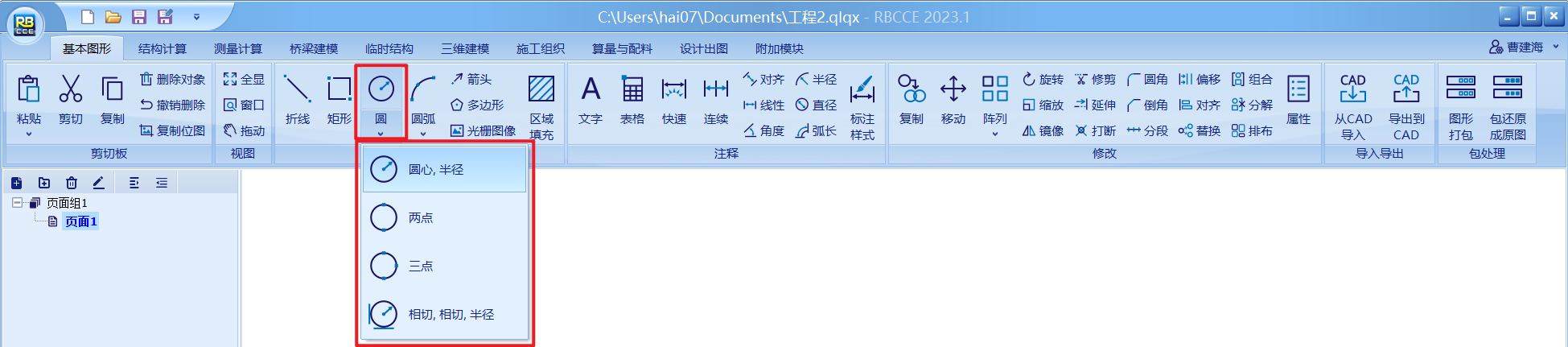
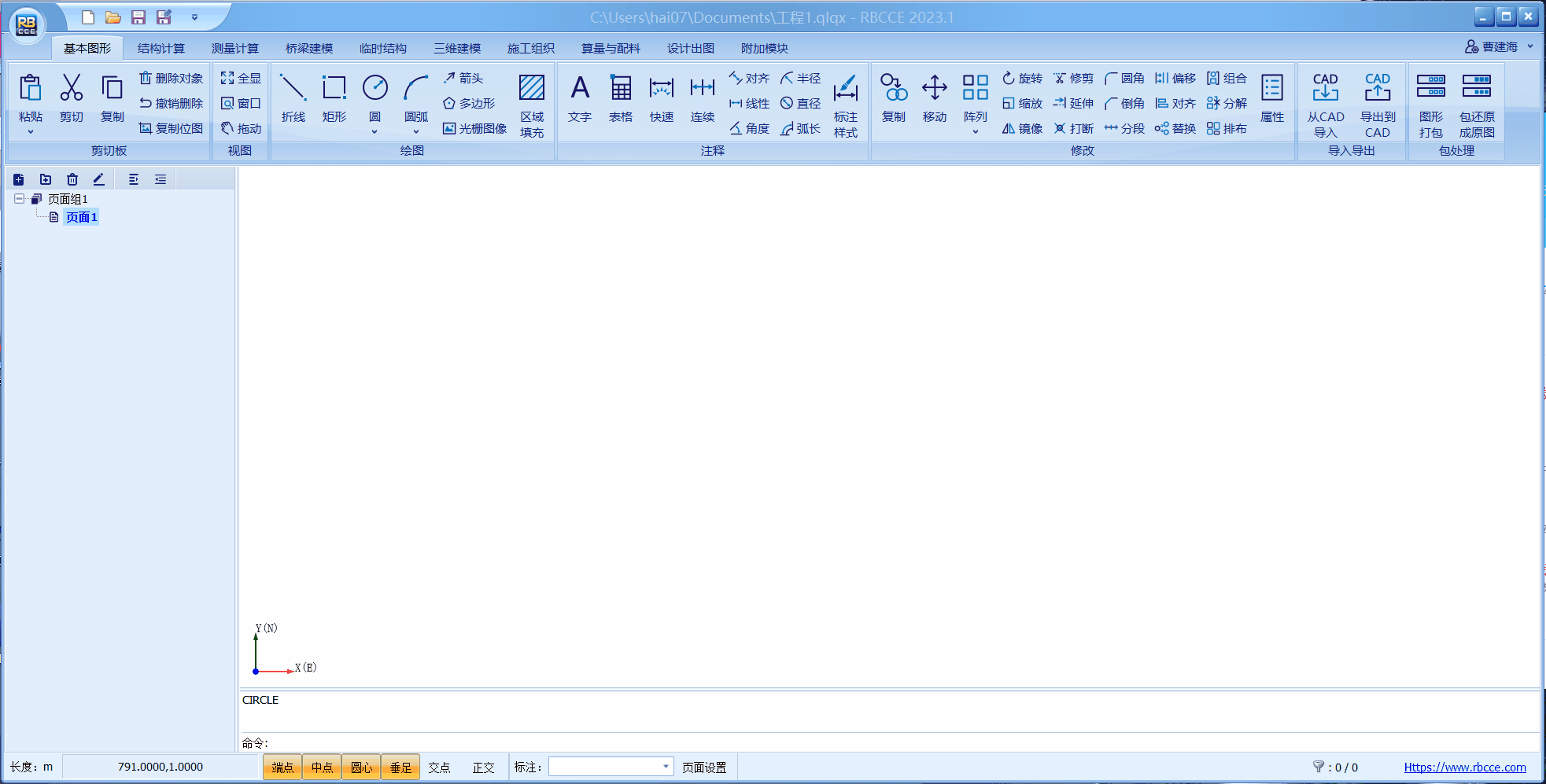
提示
- 可以通过输入命令“Circle”或“C”启动圆形绘制命令
- 可以通过输入命令“Circle_2P”或“C2P”启动两点方式绘制圆形命令
- 可以通过输入命令“Circle_3P”或“C3P”启动三点方式绘制圆形命令
- 可以通过输入命令“Circle_T”或“CT”启动相切、相切、半径方式绘制圆形命令
双击绘制的圆形对象,可以在弹出的对象属性对话框中调整圆形的几何与显示属性,也可以在对话框上查询圆形的周长与面积。
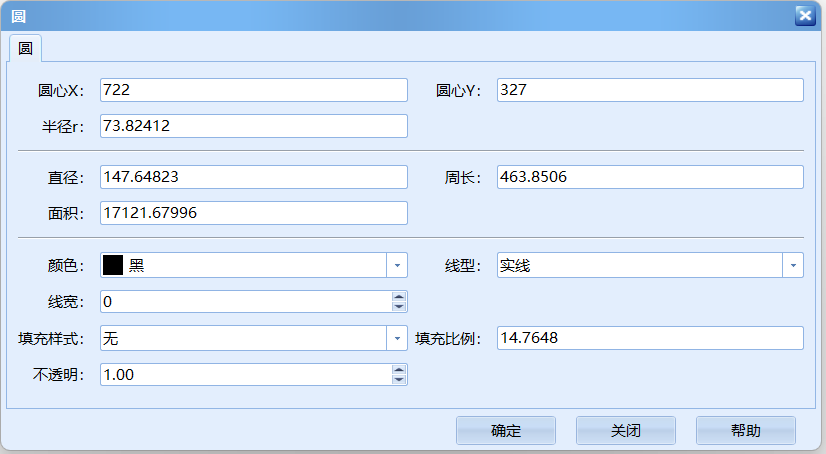
绘制圆弧
RBCCE 中绘制圆弧有两种方式:“三点”方式和“圆心、起点、端点”方式。
点击“基本图形”页面上“绘图”面板中的“圆弧”按钮,在其下拉菜单中根据需要选择绘制圆弧的方法,可以启动圆弧绘制命令。 
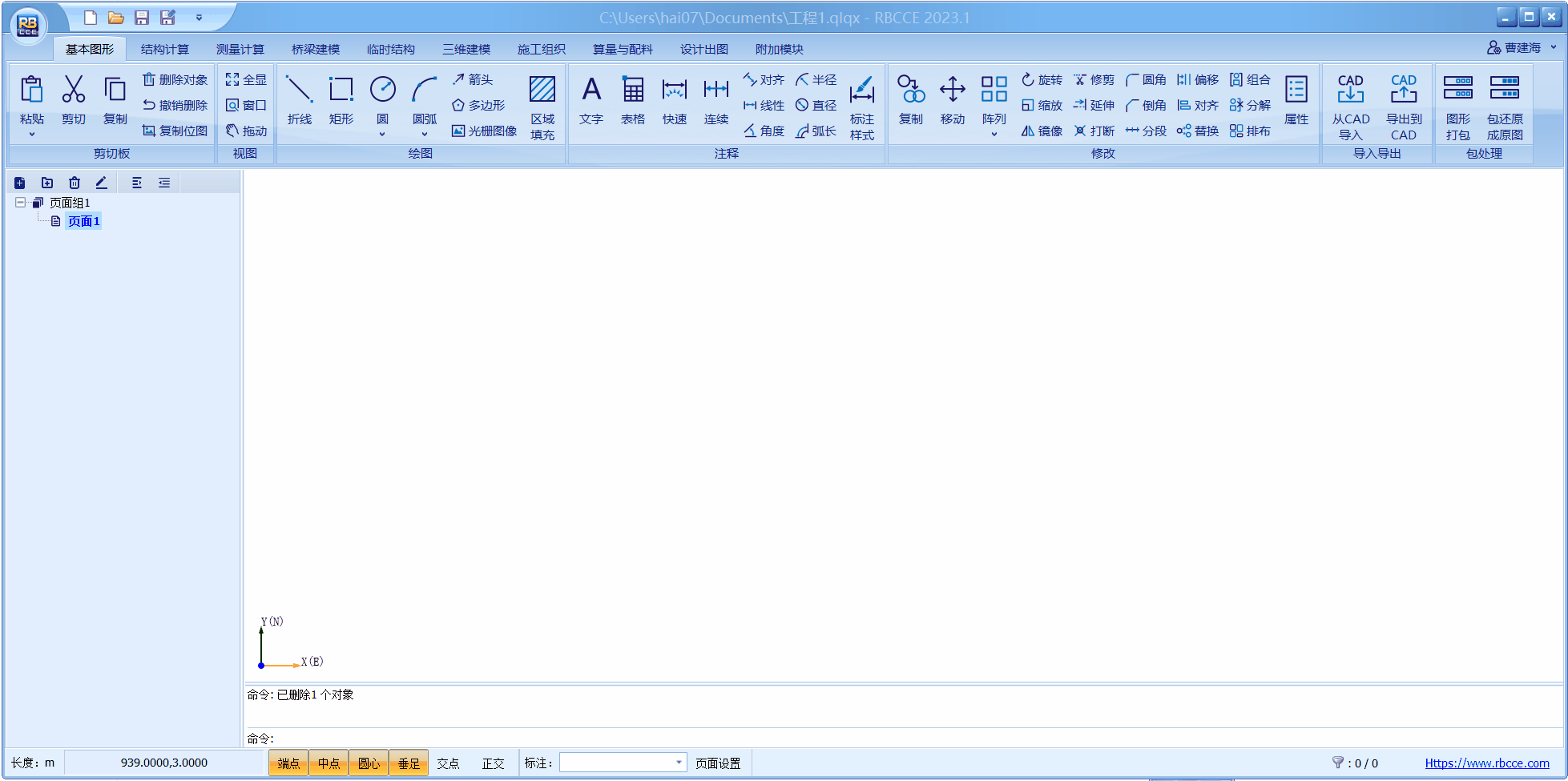
提示
- 可以通过输入命令“Arc”或“A”启动圆弧绘制命令
- 可以通过输入命令“Arc”或“A1”启动“圆心、起点、端点”方式绘制圆弧命令
- 可以通过在命令行中输入角度值来指定圆弧夹角,其格式为“度:分:秒”,如“30:35:45.15”表示 30°35′45.15″
双击绘制的圆弧对象,可以在弹出的对象属性对话框中调整圆弧的几何与显示属性。
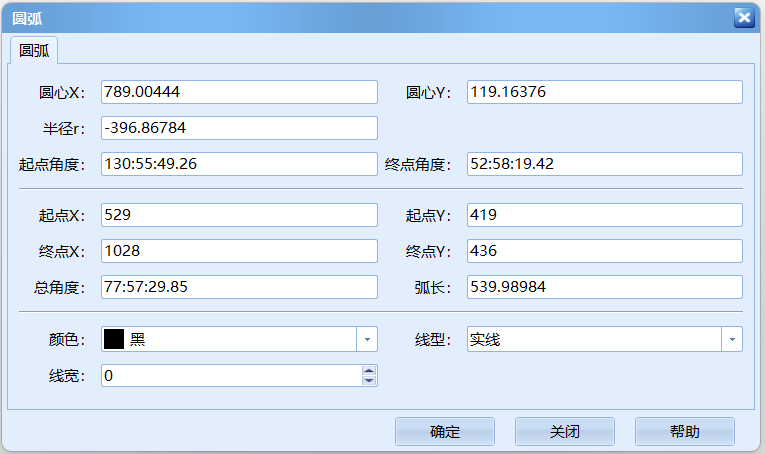
绘制箭头
RBCCE 中提供箭头线作为基本的几何图形,同时也是部分专业功能的定位标记对象。
点击“基本图形”页面上“绘图”面板中的“箭头”按钮,启动箭头绘制命令,然后在图形页面上指定两个端点完成操作。

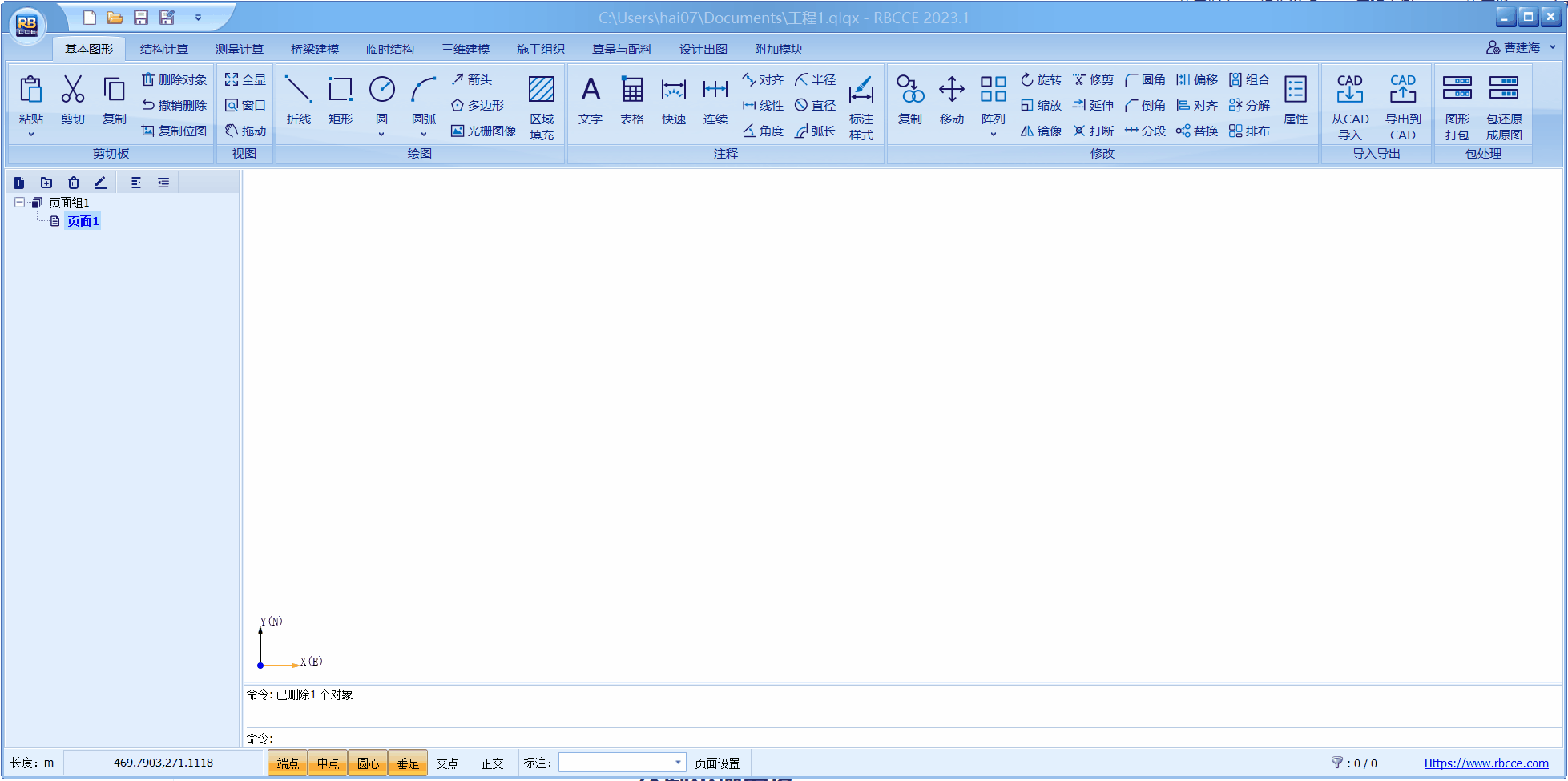
双击绘制的箭头对象,可以在弹出的对象属性对话框中调整箭头的几何与显示属性。 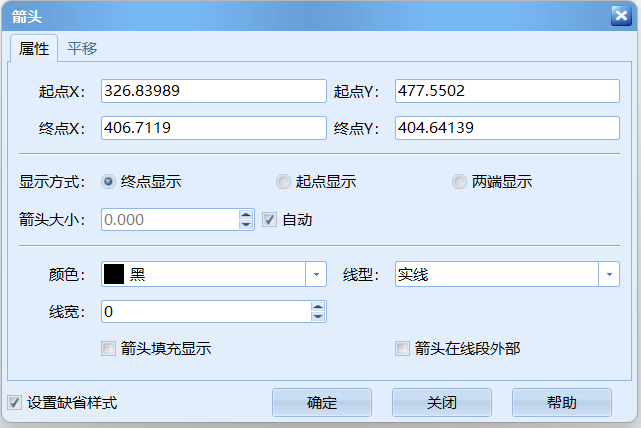
提示
如果勾选左下角的设置缺省样式选项,则软件将自动把当前箭头对象的显示样式设置为缺省样式,后续绘制的箭头都将采用该样式。
箭头对象还提供了全页面图形整体平移的功能,将弹出的对话框切换到“平移”页面,输入移动到目标点的 X、Y 坐标,点击“移动”按钮,即可完成当前页面的所有图形整体移动操作。 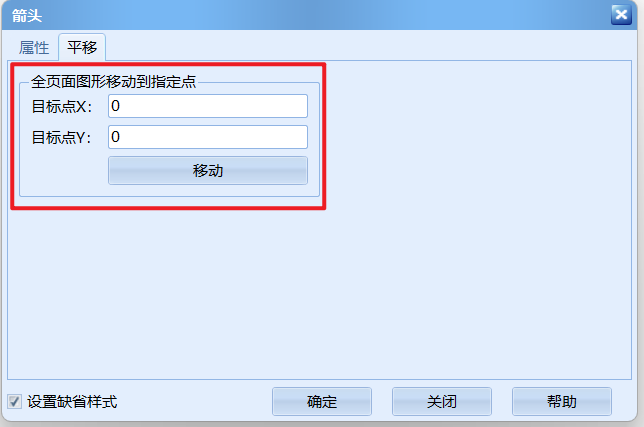
绘制正多边形
使用绘制正多边形命令,可以快速地绘制等边三角形、正方形、正五边形、正六边形等图形。软件提供了两种方式绘制正多边形,分别是“内接于圆”和“外切于圆”,其示意图如下 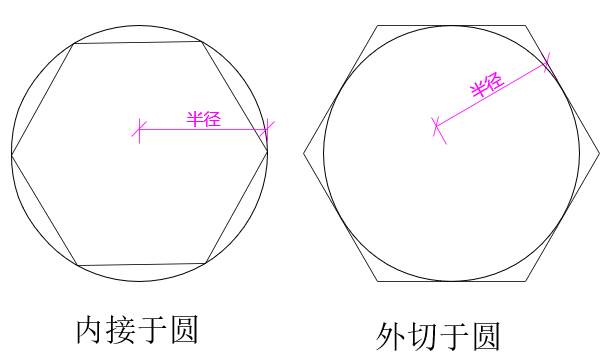
点击“基本图形”页面上“绘图”面板中的“多边形”按钮,启动正多边形绘制命令。 
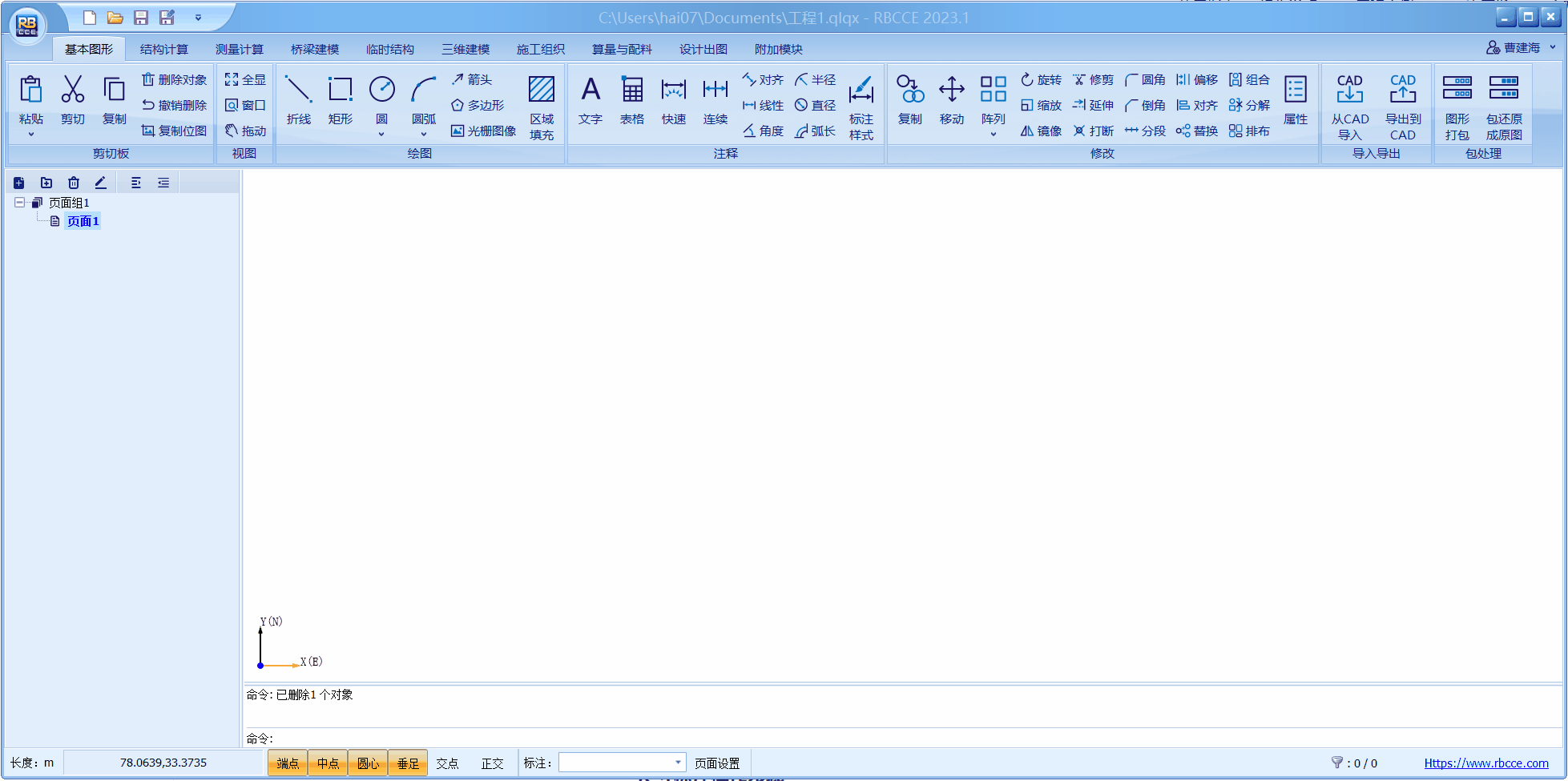
双击绘制的正多边形对象,可以在弹出的对象属性对话框中调整正多边形的几何与显示属性。 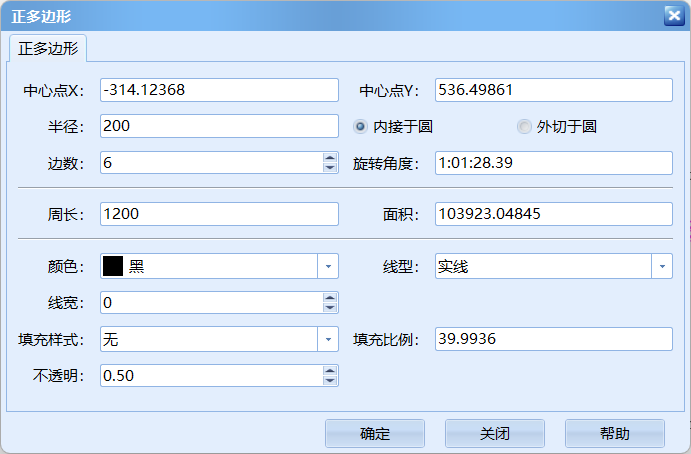
绘制光栅图像
使用绘制光栅图像命令,可以将 BMP、PNG、JPEG、TIF 等格式图片加载到软件中,作为一个图形对象显示,并可以进行移动、旋转、缩放等几何操作。
点击“基本图形”页面上“绘图”面板中的“光栅图像”按钮,在弹出的对话框中加载图片,点击“确定”按钮后指定放置位置完成操作。 
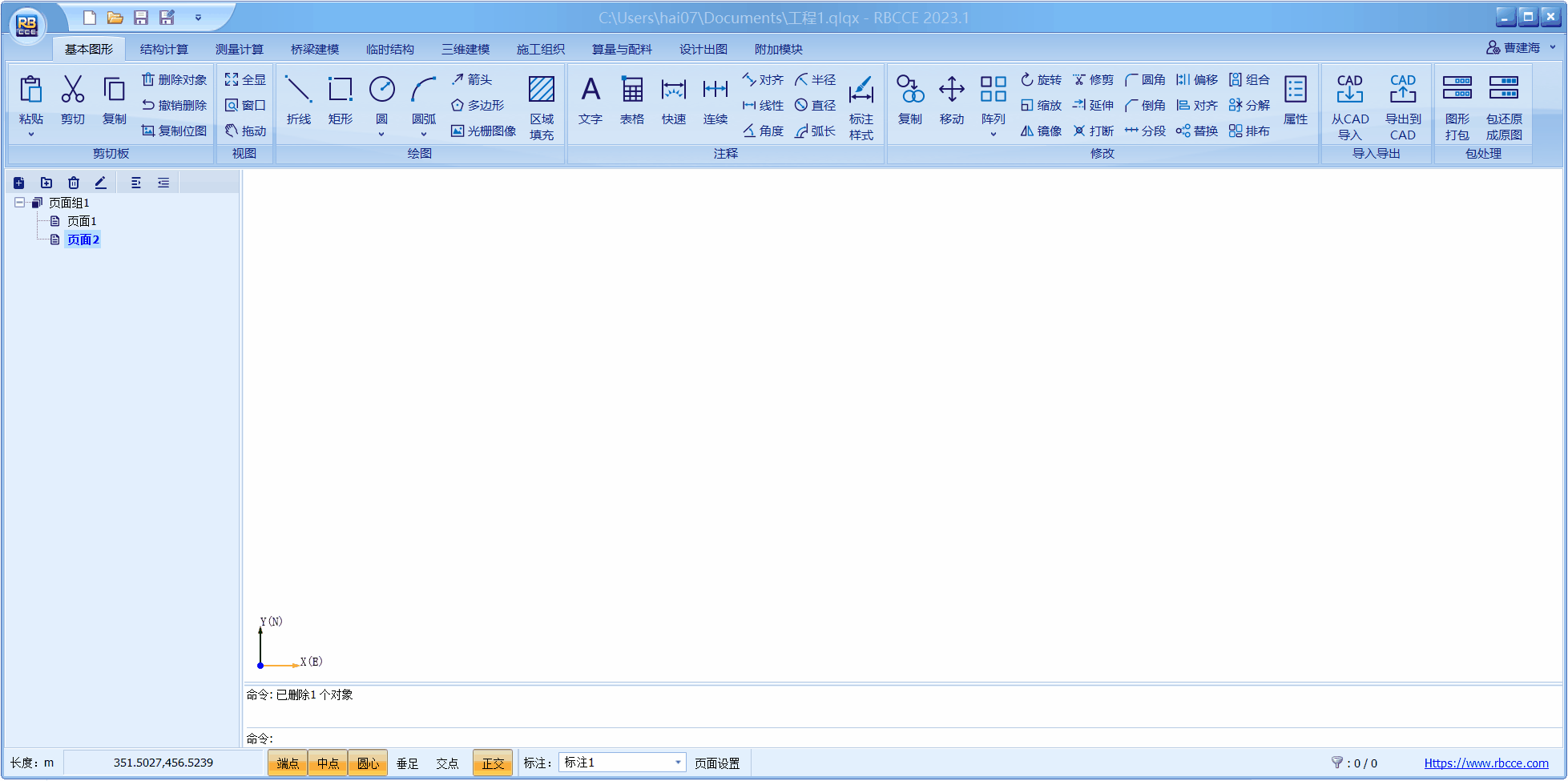
双击绘制的光栅图像对象,可以在弹出的对象属性对话框中调整光栅图像和其他属性。

提示
可以显示图像区域右击,在弹出的快捷菜单中选择“粘贴”命令或通过“Ctrl+V”快捷键,将剪切板中的图像粘贴到当前对象中。 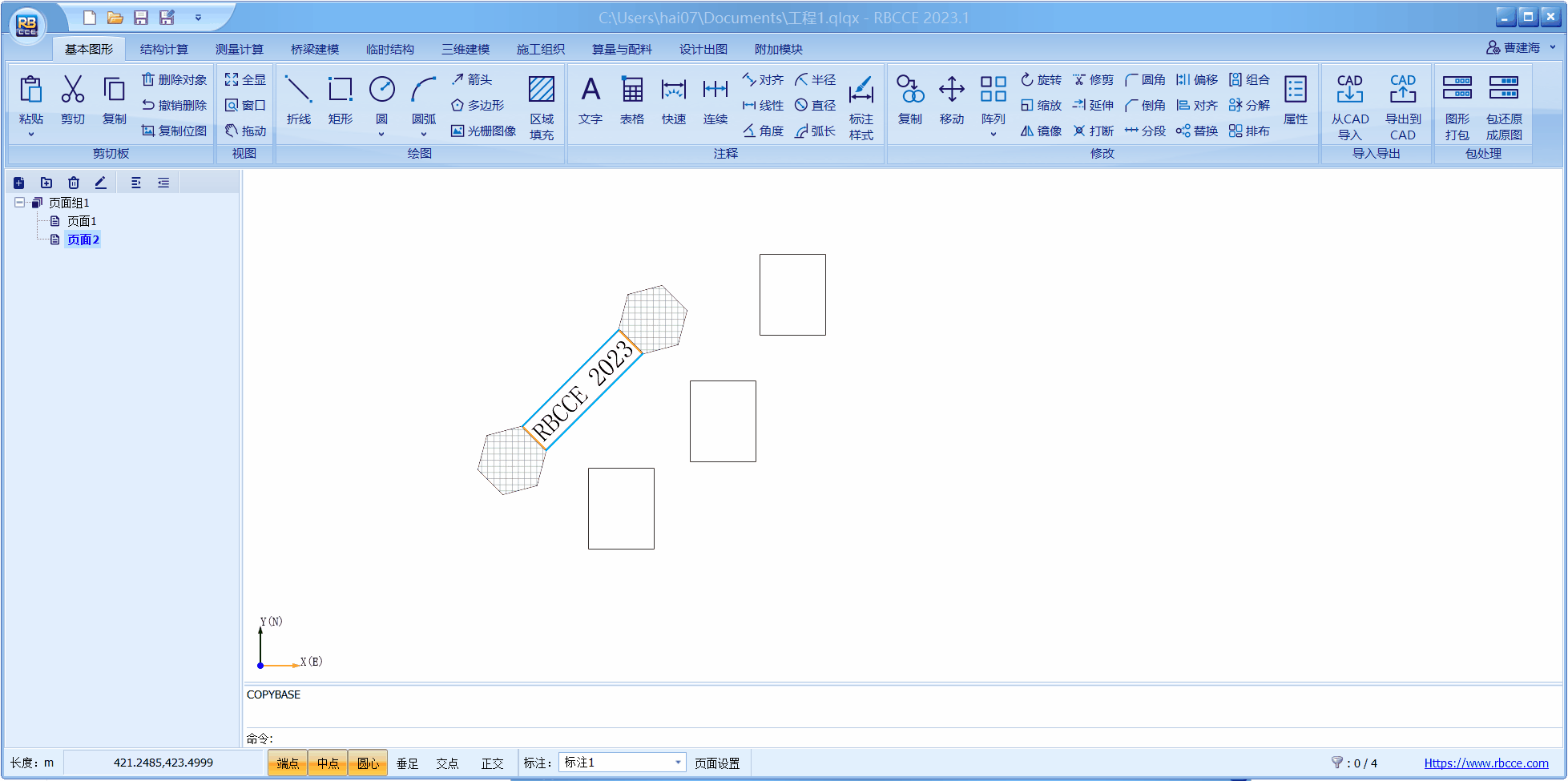
绘制区域填充
区域填充对象是设计与绘图中常用的一个对象,常用于表示剖面或断面等来提高绘图质量。软件支持将任何封闭区域转化为填充对象,并提供了 5 种填充样式,分别为:实体填充、上对角线填充、下对角线填充、网格填充和交叉填充,以及提供颜色、透明度等属性。
点击“基本图形”页面上“绘图”面板中的“区域填充”按钮,选择需要转化的封闭轮廓对象,完成操作。

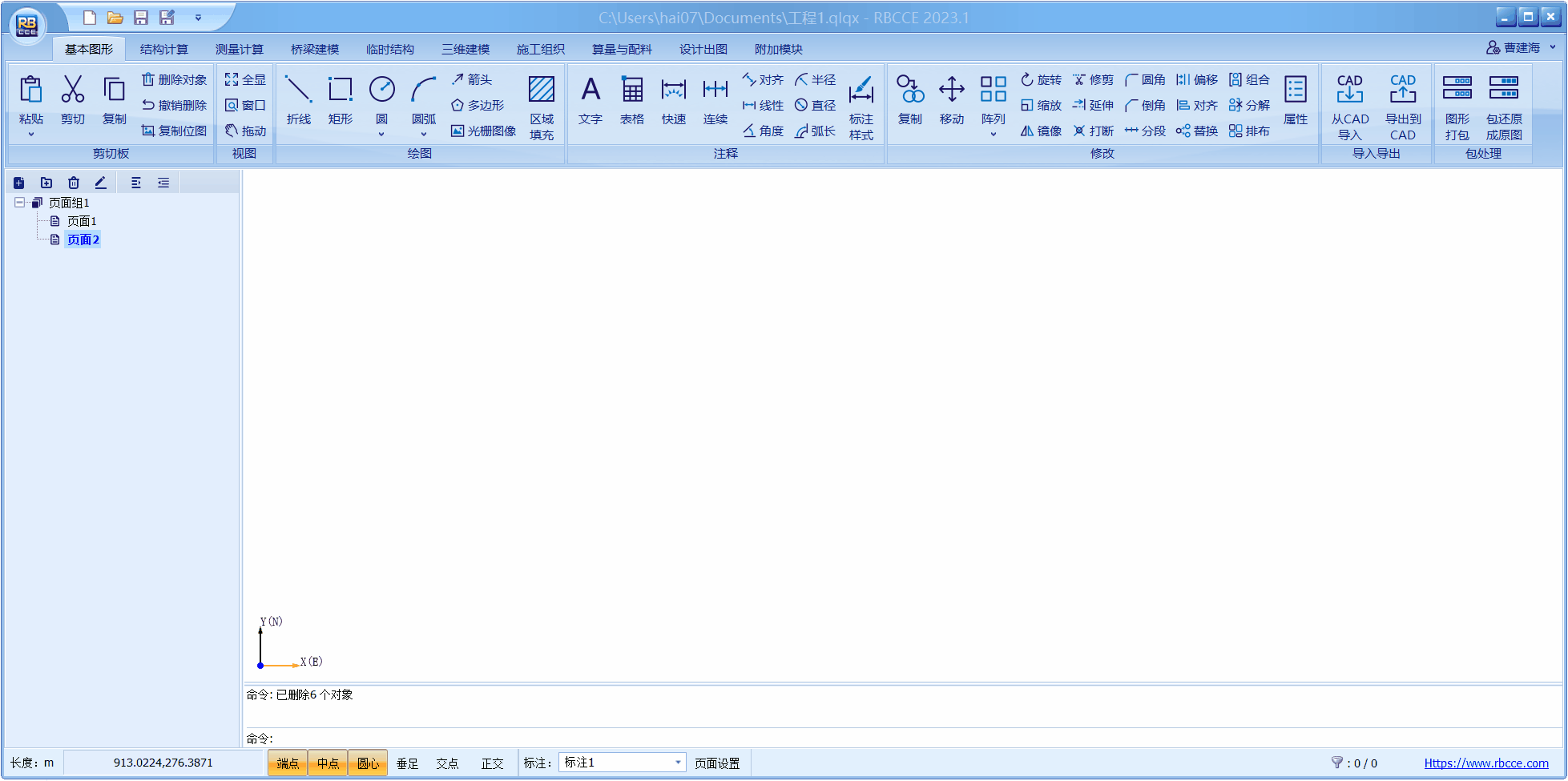
双击绘制的区域填充对象,可以在弹出的对象属性对话框中调整其属性。 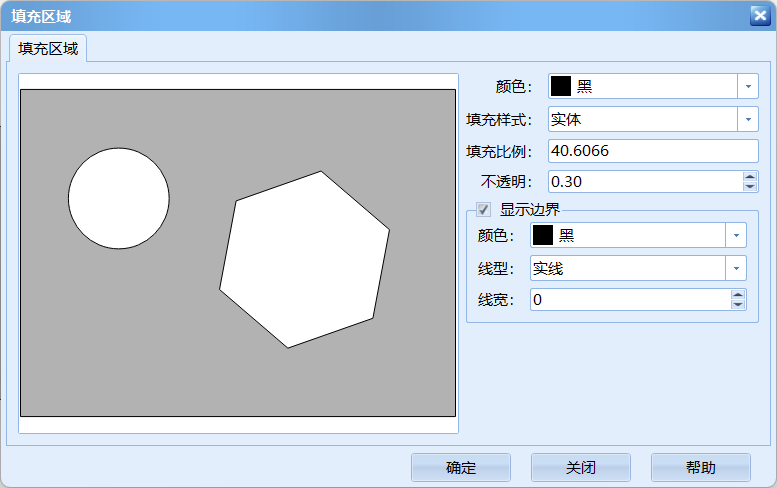
提示
- 存在多条轮廓线时,需要先将轮廓组合成一个整体,然后再转化为区域填充对象。
- “填充比例”是用于控制填充图案的疏密程度的,在实体填充时不起作用。
