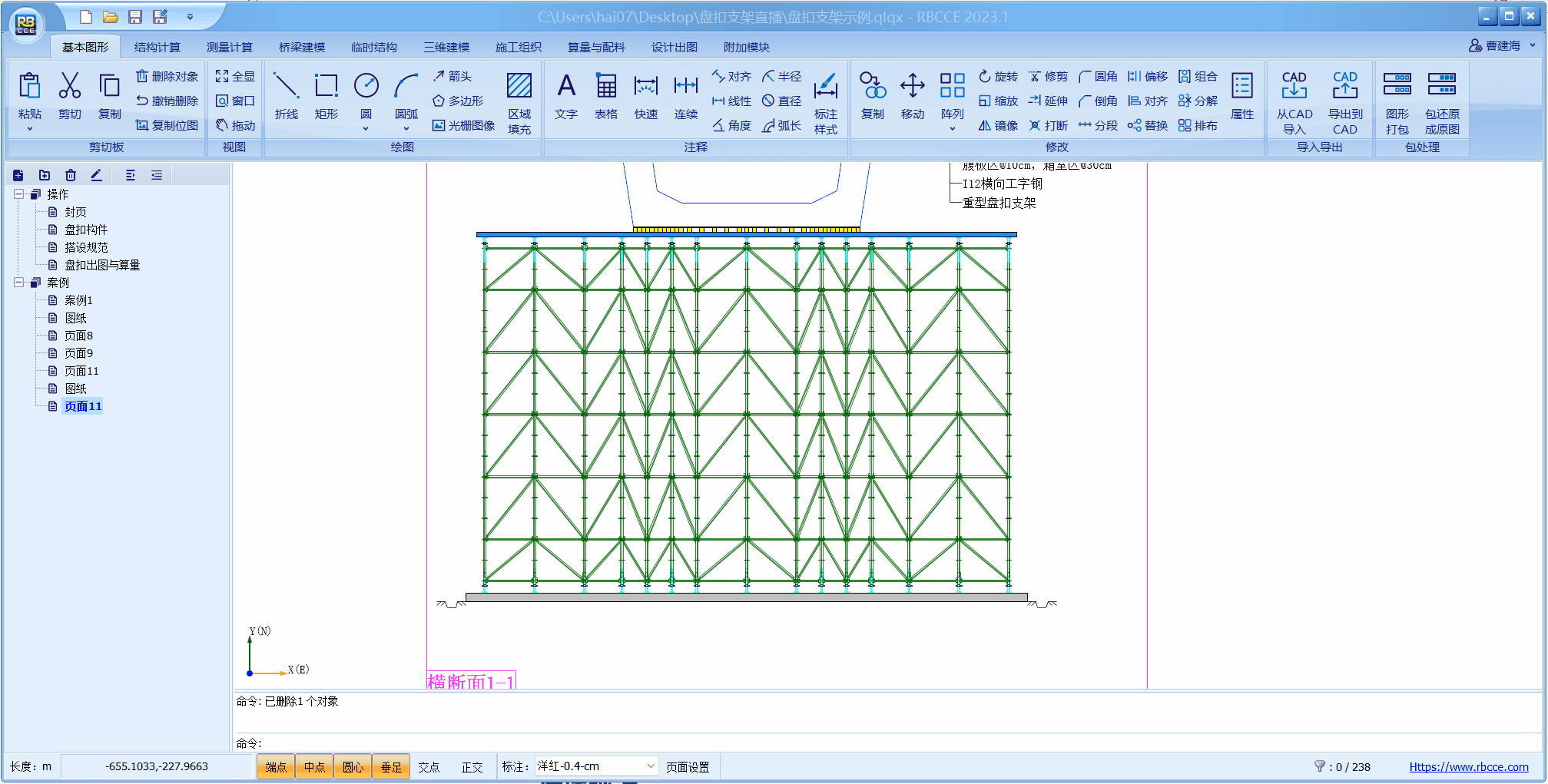尺寸标注
尺寸标注时图形中注释尺寸文本,完整地表征图形所描述物体的大小、形状、结构和位置等,在绘图设计中必不可少。一个完整的尺寸是由标注文字、尺寸线、箭头和尺寸延伸线四部分组成,在有的图形中还包括中心标记(如直径标注和半径标注)。 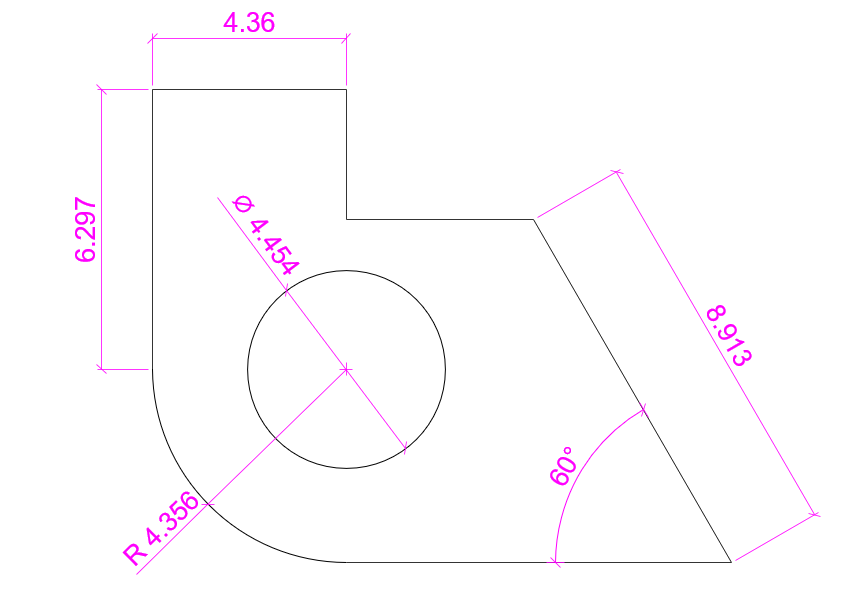
标注样式
标注样式是标注设置的命名集合,可用来控制标注的外观,如箭头样式、文字大小、颜色等,在图形中添加尺寸标注之前,应该先创建尺寸标注样式,以快速指定标注的格式。
点击“基本图形”页面上“注释”面板中的“标注样式”按钮,可以打开“标注样式管理器”对话框。可以在此对话框中创建新样式、设置当前样式、修改样式等操作。

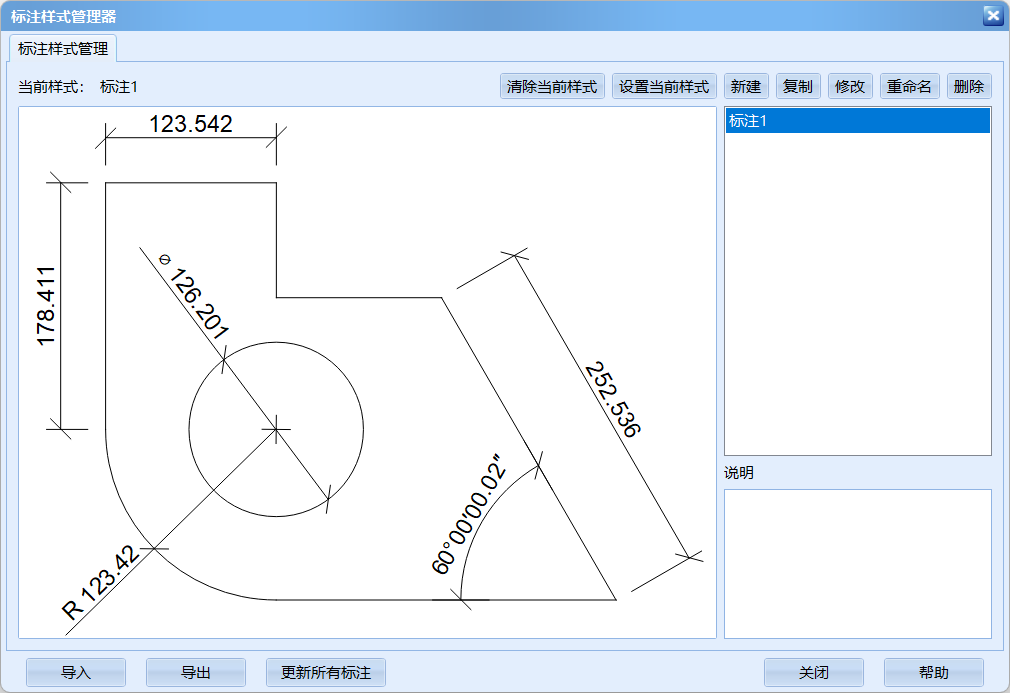
新建样式
在“标注样式管理器”对话框中,点击“新建”按钮,系统将弹出“新建标注样式”对话框,可以在该对话框中设置新样式的各个选项。
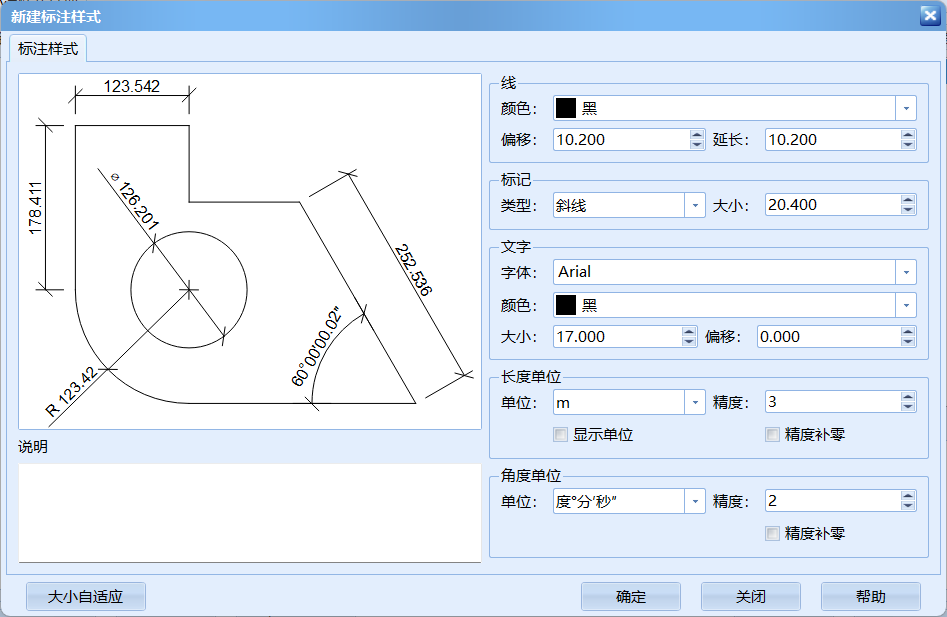
设置好属性后点击“确定”按钮,在弹出的“指定标注样式名称”对话框中录入新样式的名称,点击“确定”按钮完成新样式创建操作。

提示
- 标注样式名称必须在当前工程中是唯一的,不能重复。为便于后续样式管理,建议选取一个比较有说明性的名称。
- 除了新建样式外,还可以根据现有的样式复制一份作为新样式,并修改其属性。可以在对话框中选择源样式,点击“复制”按钮即可。
修改样式
在“标注样式管理器”对话框中,选择需要编辑的样式,点击“修改”按钮,系统将弹出“修改标注样式”对话框,可以在该对话框中设置新样式的各个选项。其对话框基本与新建样式一致,但在对话框标题处显示当前修改的样式名称。
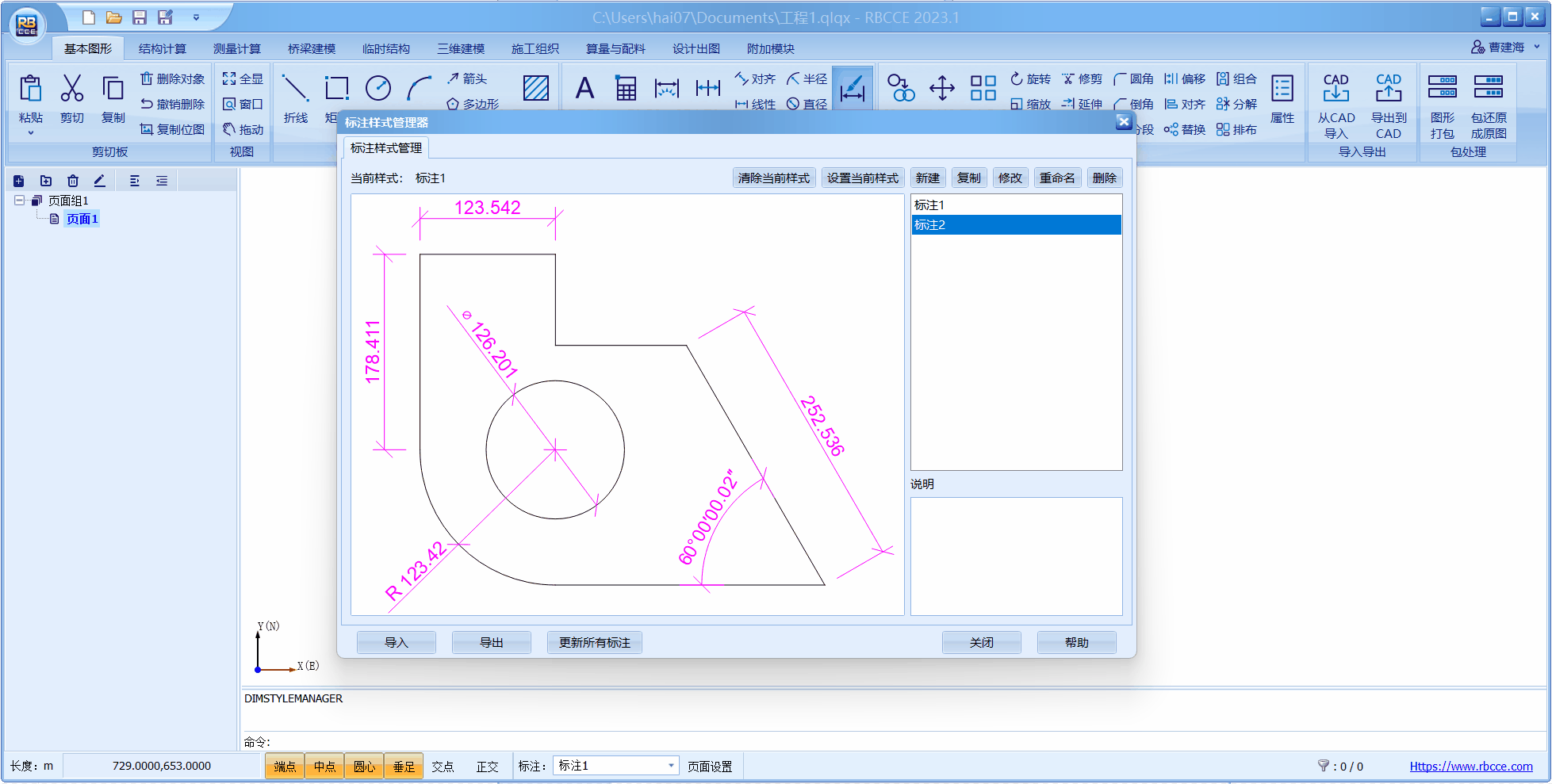
重命名样式
在“标注样式管理器”对话框中,选择需要重命名的样式,点击“重命名”按钮,系统将弹出“重命名”对话框中输入新名称即可。
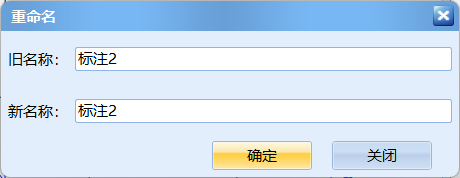
删除样式
在“标注样式管理器”对话框中,选择需要删除的样式,点击“删除”按钮即可。
警告
样式被删除后,将不能恢复。当前工程中所有关联到该样式的尺寸标注都将变为自定义样式。
设置当前样式
可以将已经创建好的标注样式设置为当前样式,这样再创建尺寸标注都将关联到当前样式。软件中设置当前样式有以下两种方式:
使用“标注样式管理器”设置当前样式
打开“标注样式管理器”对话框,选择需要设置为当前样式的标注样式,点击“设置当前样式”按钮即可。
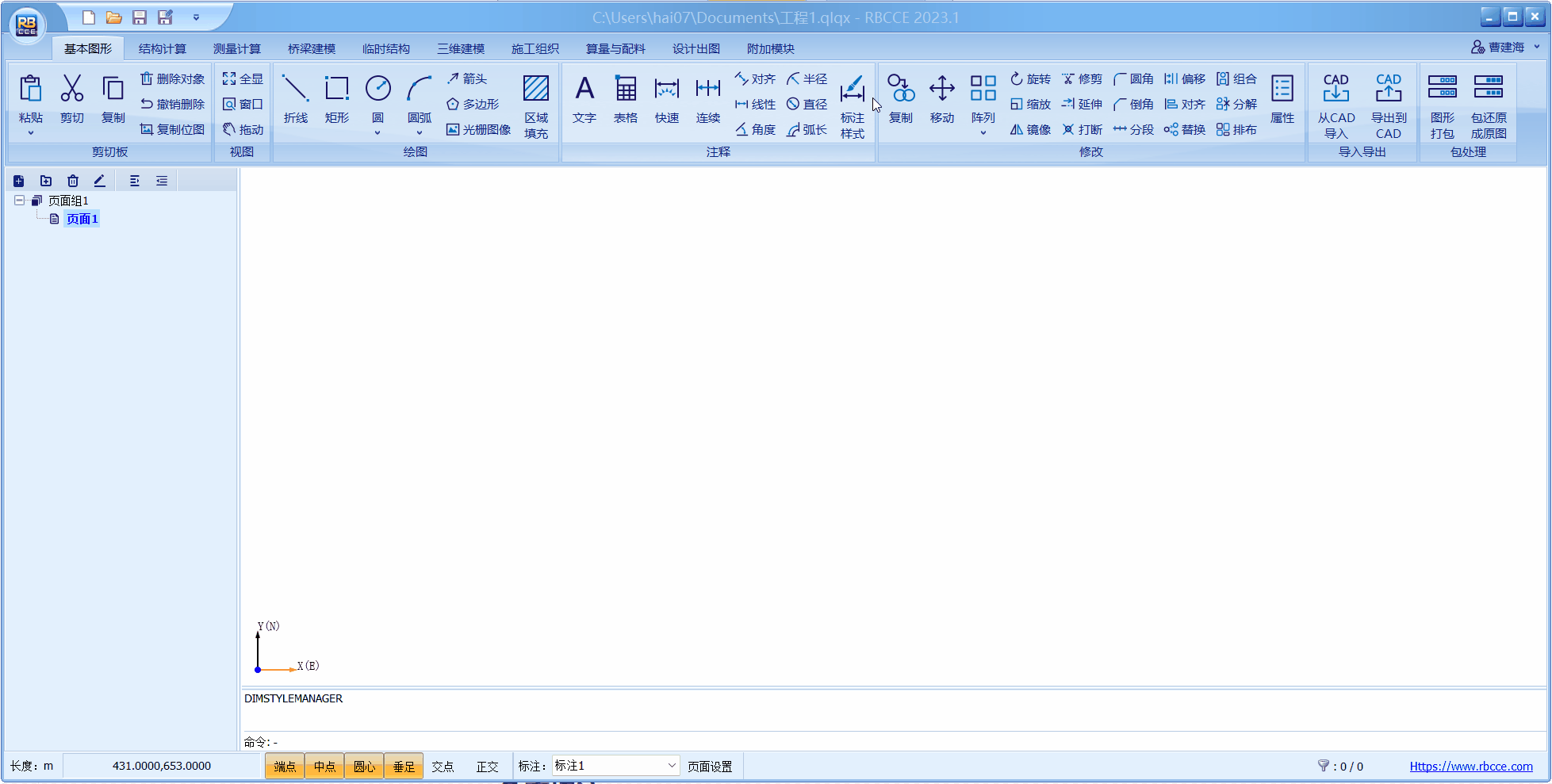
使用状态栏设置当前样式
在状态栏中的标注样式下拉框中选择需要设置的样式名称即可。

提示
可以通过“标注样式管理器”或在状态栏标注样式下拉框选择第一项空的样式名称清除当前样式。清除当前样式后,所创建的标注将会根据当前图形环境自动设置文字大小等属性。 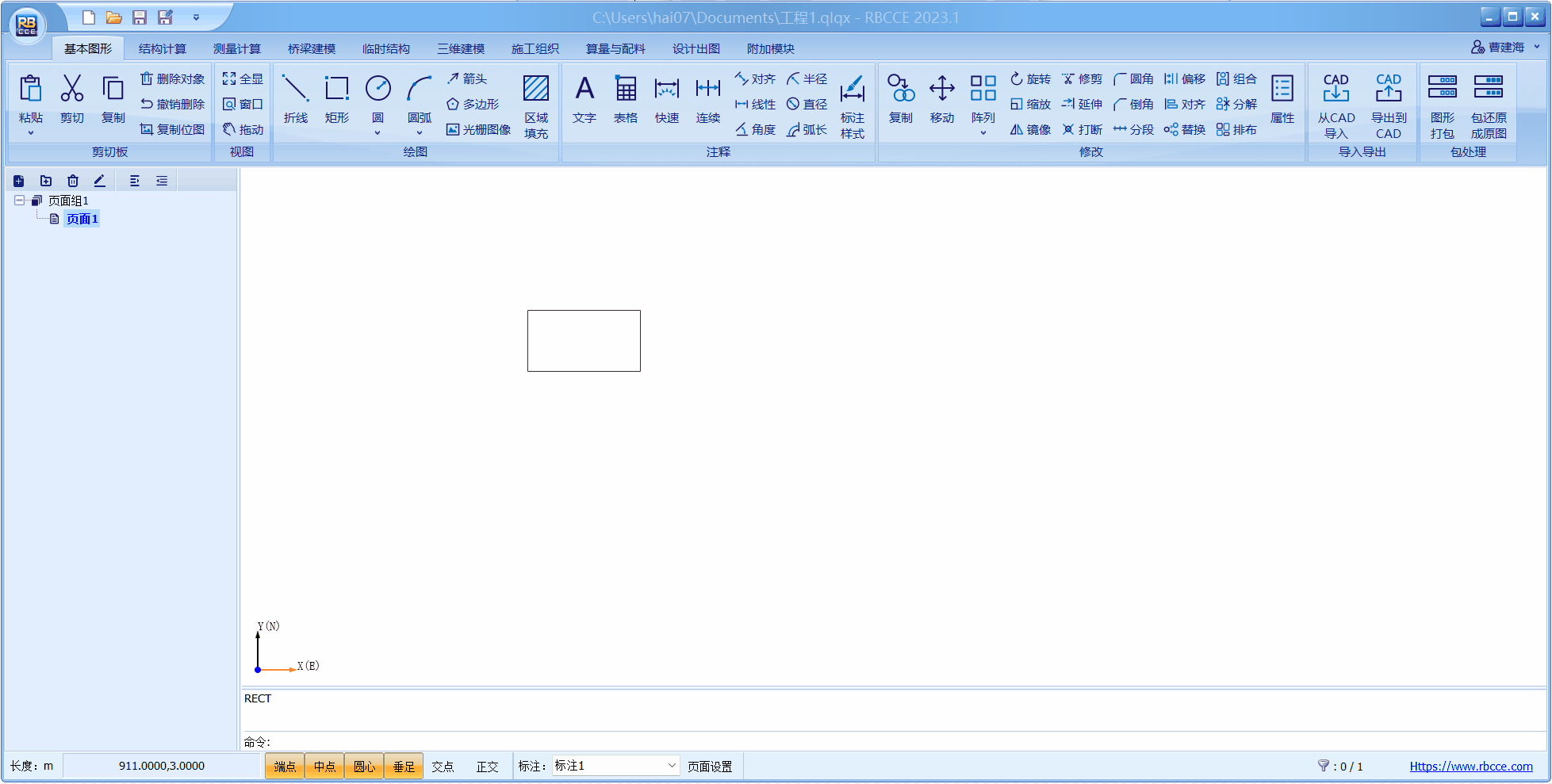
提示
可以将已有标注的自定义样式保存为标注样式,以便后续标注使用。 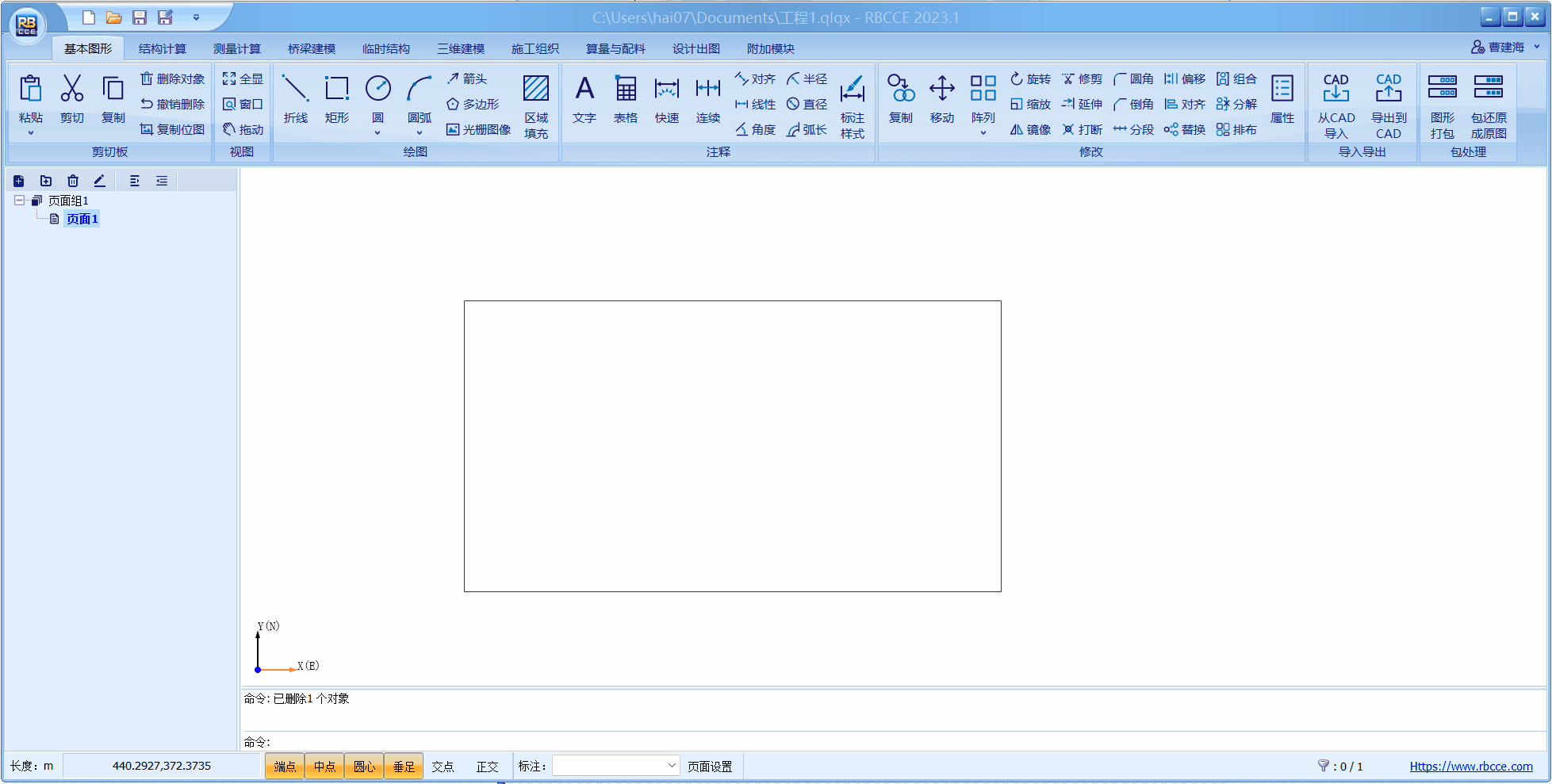
导入导出
设置好的标注样式作为全局参数储存在当前工程文件中,但可以通过导入导出提供给其他工程文件或其他用户使用。
打开“标注样式管理器”对话框,点击“导出”按钮,选择需要保存文件的位置即可完成导出操作。点击“导入”按钮,选择需要导入的文件即可完成导入操作。 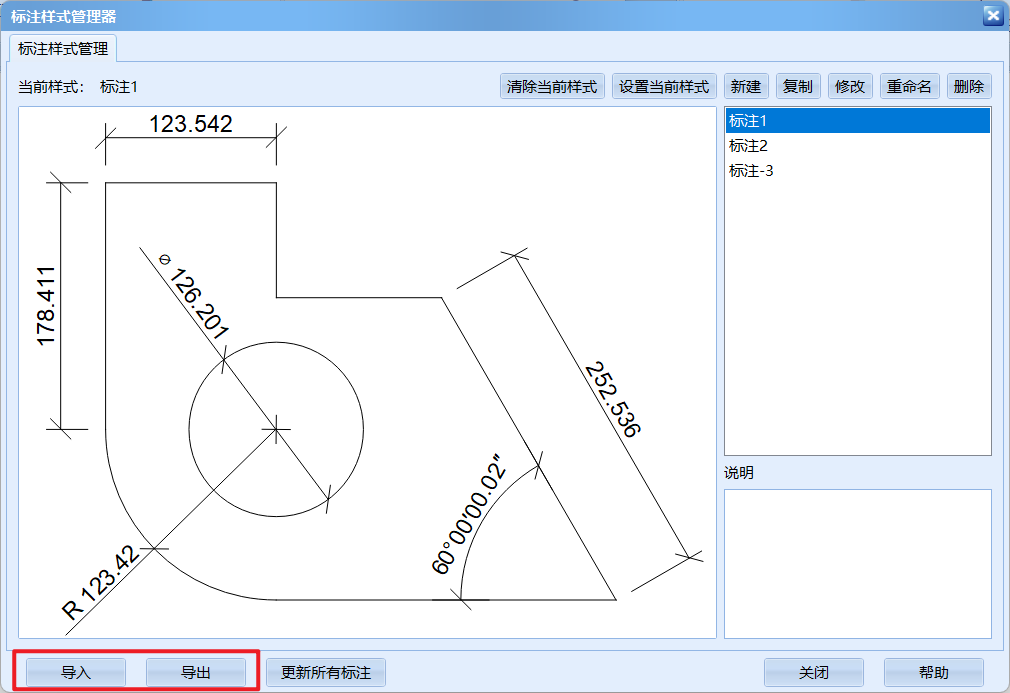
更新所有标注
如果要修改已经存在的标注样式,且已经创建了关联该样式的尺寸标注,则需要手动更新现有的尺寸标注对象。
操作步骤为:打开“标注样式管理器”对话框,点击“更新所有标注”按钮,软件将自动更新当前工程中的所有尺寸标注。 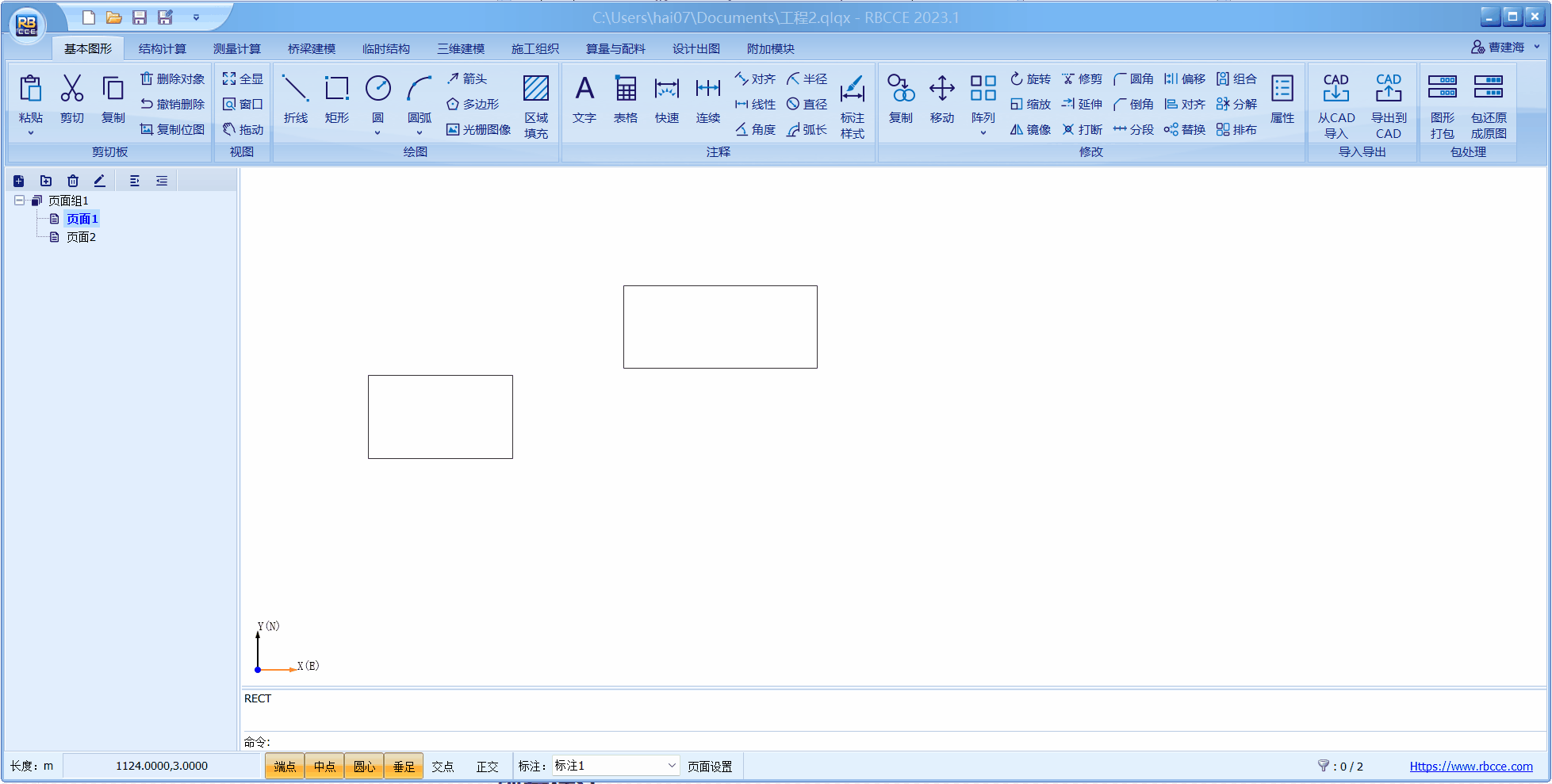
线性标注
使用“线性”标注命令,可以创建水平或竖直的线性标注对象,用于测量与标注两点间的水平或竖向距离。
点击“基本图形”页面上“注释”面板中的“线性”按钮,启动线性标注命令,在图形页面上指定需要标注的两个点,然后指定标注放置位置即可完成操作。

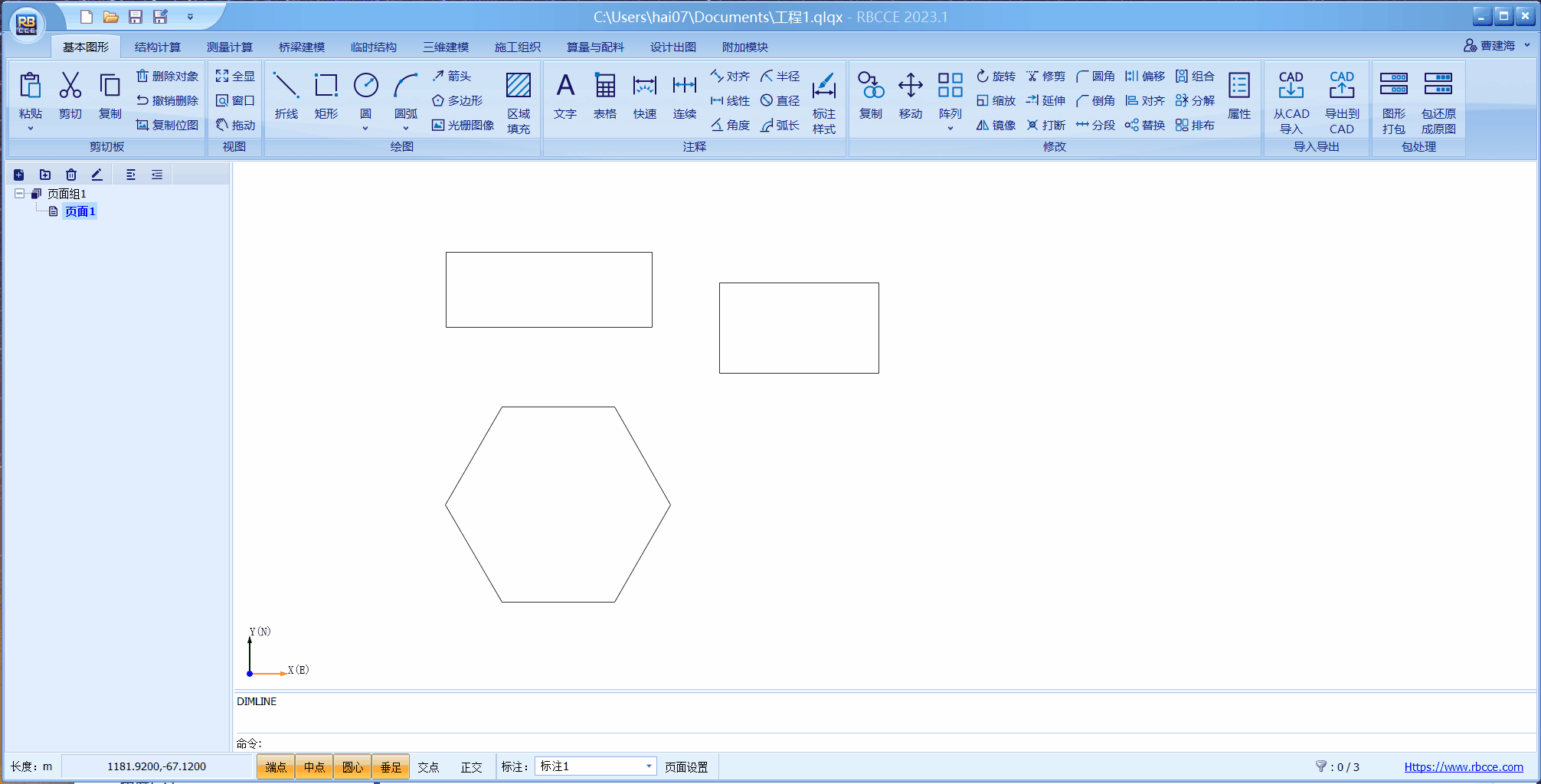
提示
可以通过输入命令“DimLine”或“DL”启动线性标注命令。
双击创建的线性标注对象,可以在弹出的对象属性对话框中修改其标注样式和文字替换等属性。
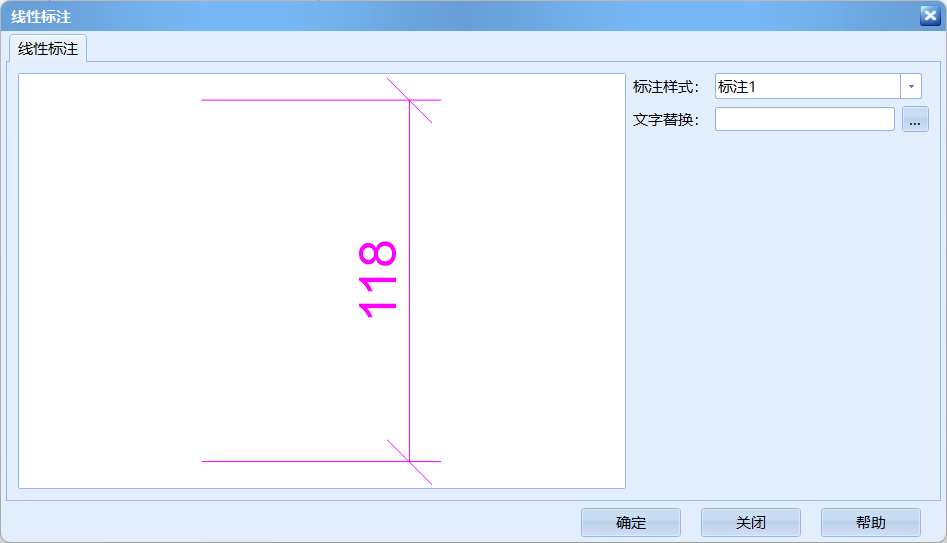
点击文字替换后的“...”按钮,将弹出间距快速计算对话框,可以用于快速生成等间距替换文字。 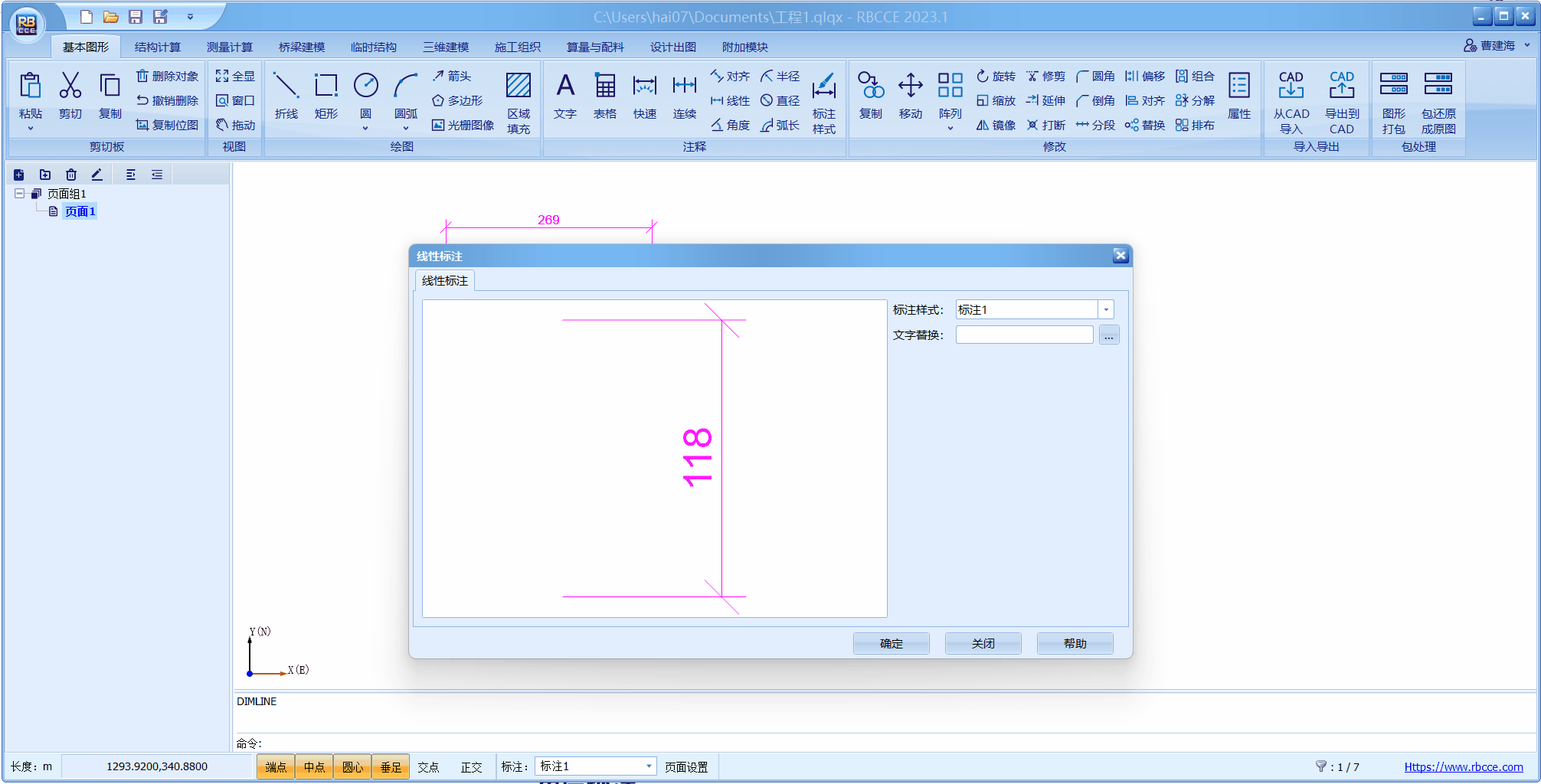
对齐标注
使用“对齐”标注命令,可以创建对齐标注对象,用于测量与标注两点间的直线距离。
点击“基本图形”页面上“注释”面板中的“对齐”按钮,启动对齐标注命令,在图形页面上指定需要标注的两个点,然后指定标注放置位置即可完成操作。 
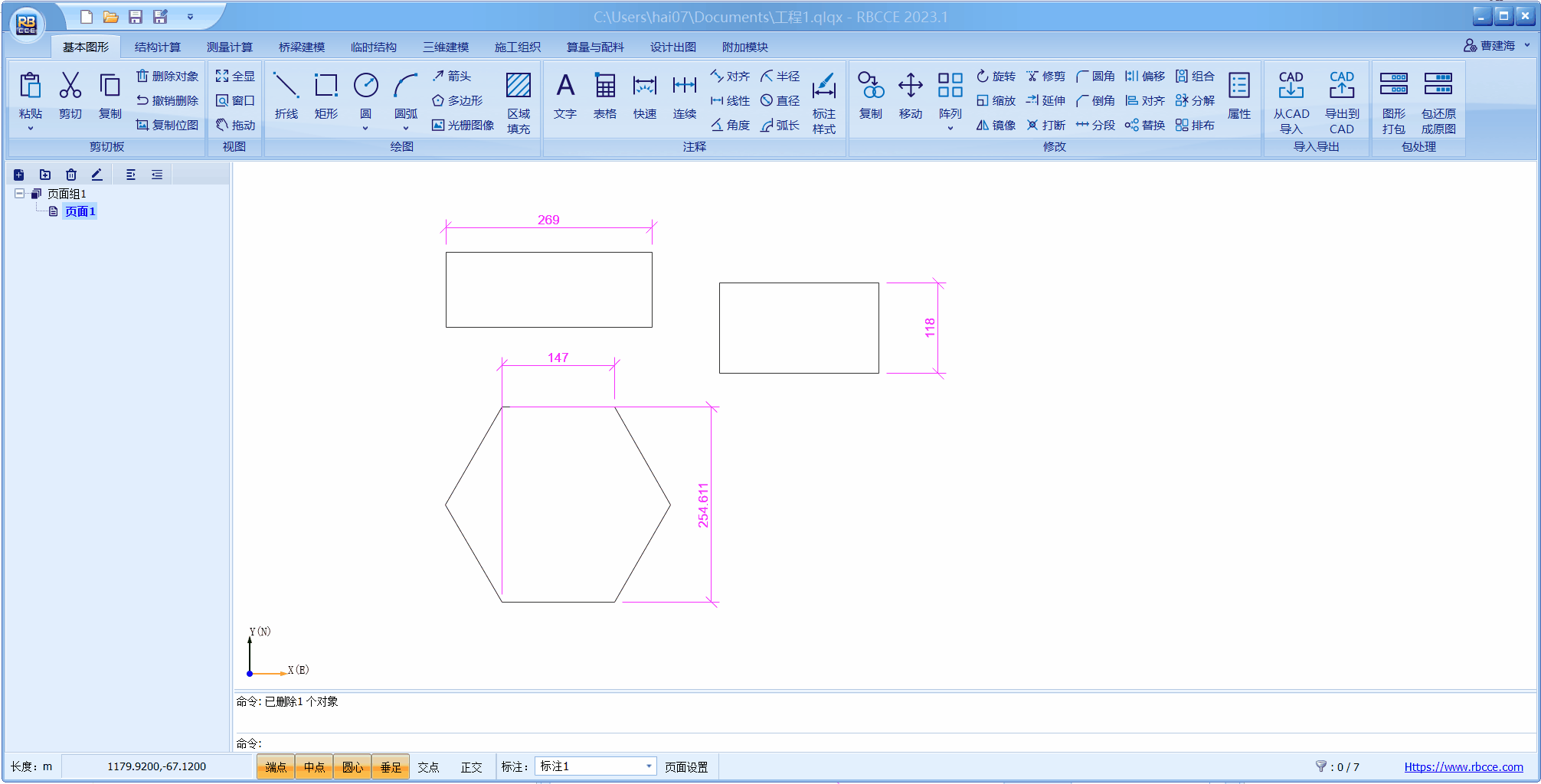
提示
可以通过输入命令“DimAlign”或“DI”启动对齐标注命令。
双击创建的对齐标注对象,可以在弹出的对象属性对话框中修改其标注样式和文字替换等属性。
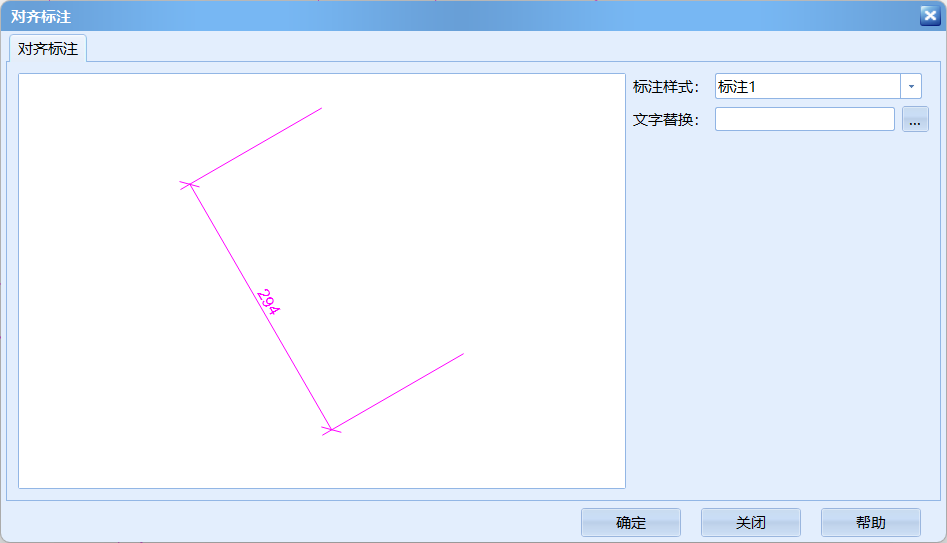
角度标注
使用“角度”标注命令,可以创建角度标注对象,用于测量与标注两条直线间的角度值。
点击“基本图形”页面上“注释”面板中的“角度”按钮,启动角度标注命令,在图形页面上指定需要标注的两条直线,然后指定标注放置位置即可完成操作。 
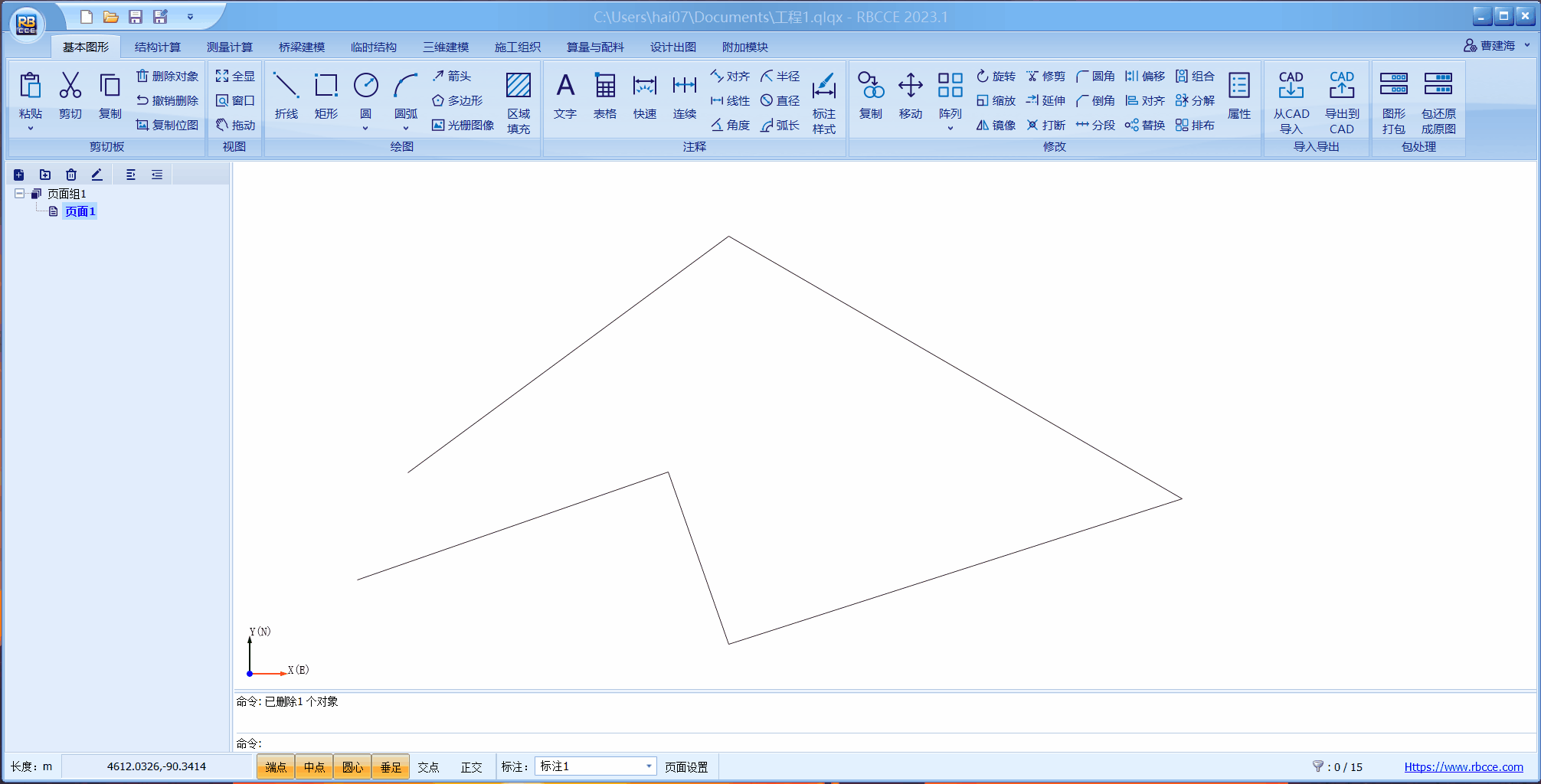
双击创建的角度标注对象,可以在弹出的对象属性对话框中修改其标注样式和文字替换等属性。 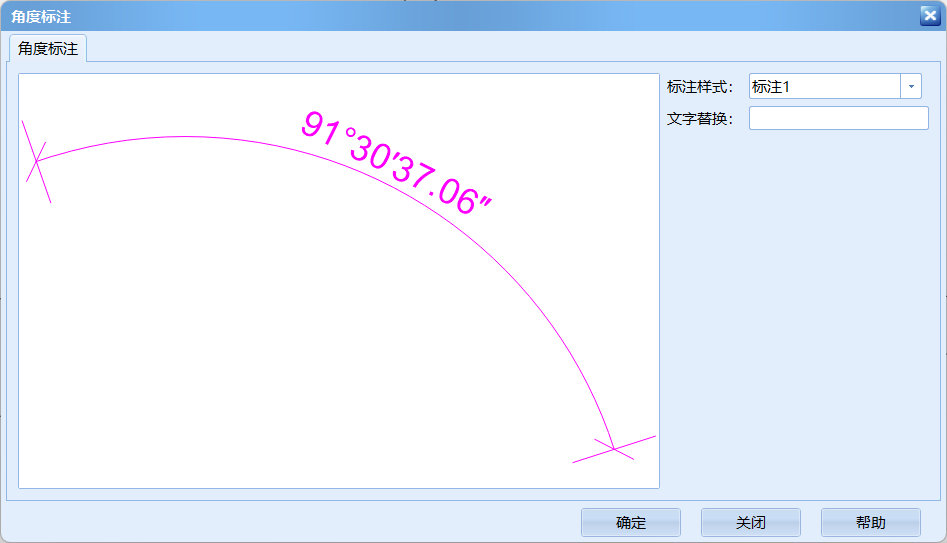
半径标注
使用“半径”标注命令,可以创建半径标注对象,用于测量与标注圆或圆弧的半径长度。
点击“基本图形”页面上“注释”面板中的“半径”按钮,启动半径标注命令,在图形页面上指定需要标注的圆或圆弧,然后指定标注放置位置即可完成操作。 
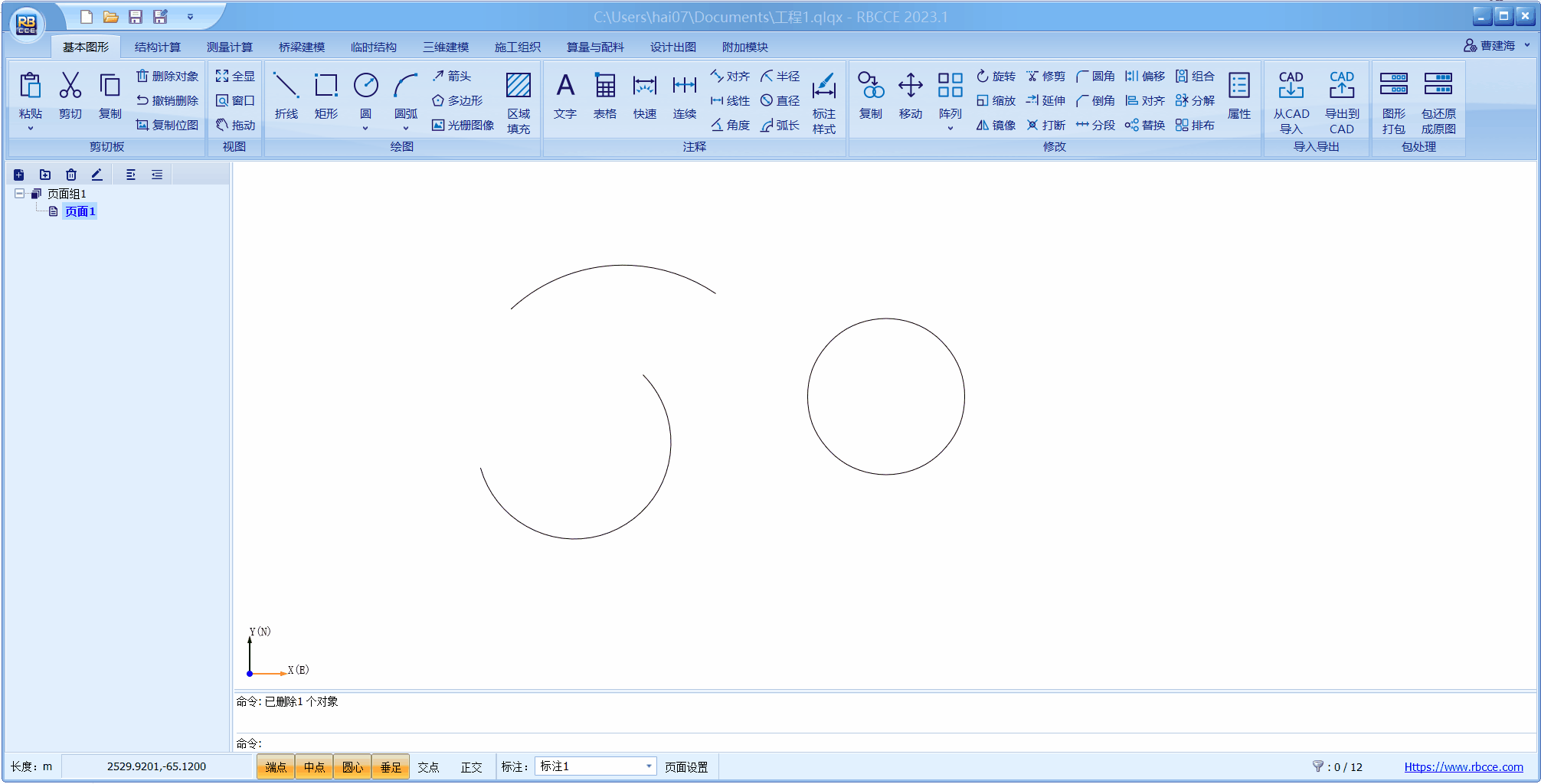
双击创建的半径标注对象,可以在弹出的对象属性对话框中修改其标注样式和文字替换等属性。 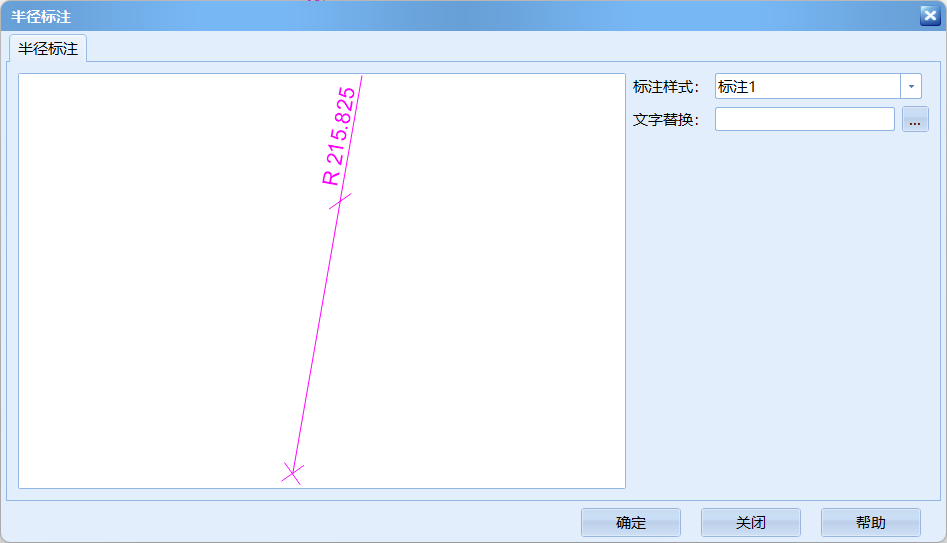
直径标注
使用“直径”标注命令,可以创建直径标注对象,用于测量与标注圆或圆弧的直径长度。
点击“基本图形”页面上“注释”面板中的“直径”按钮,启动直径标注命令,在图形页面上指定需要标注的圆或圆弧,然后指定标注放置位置即可完成操作。 
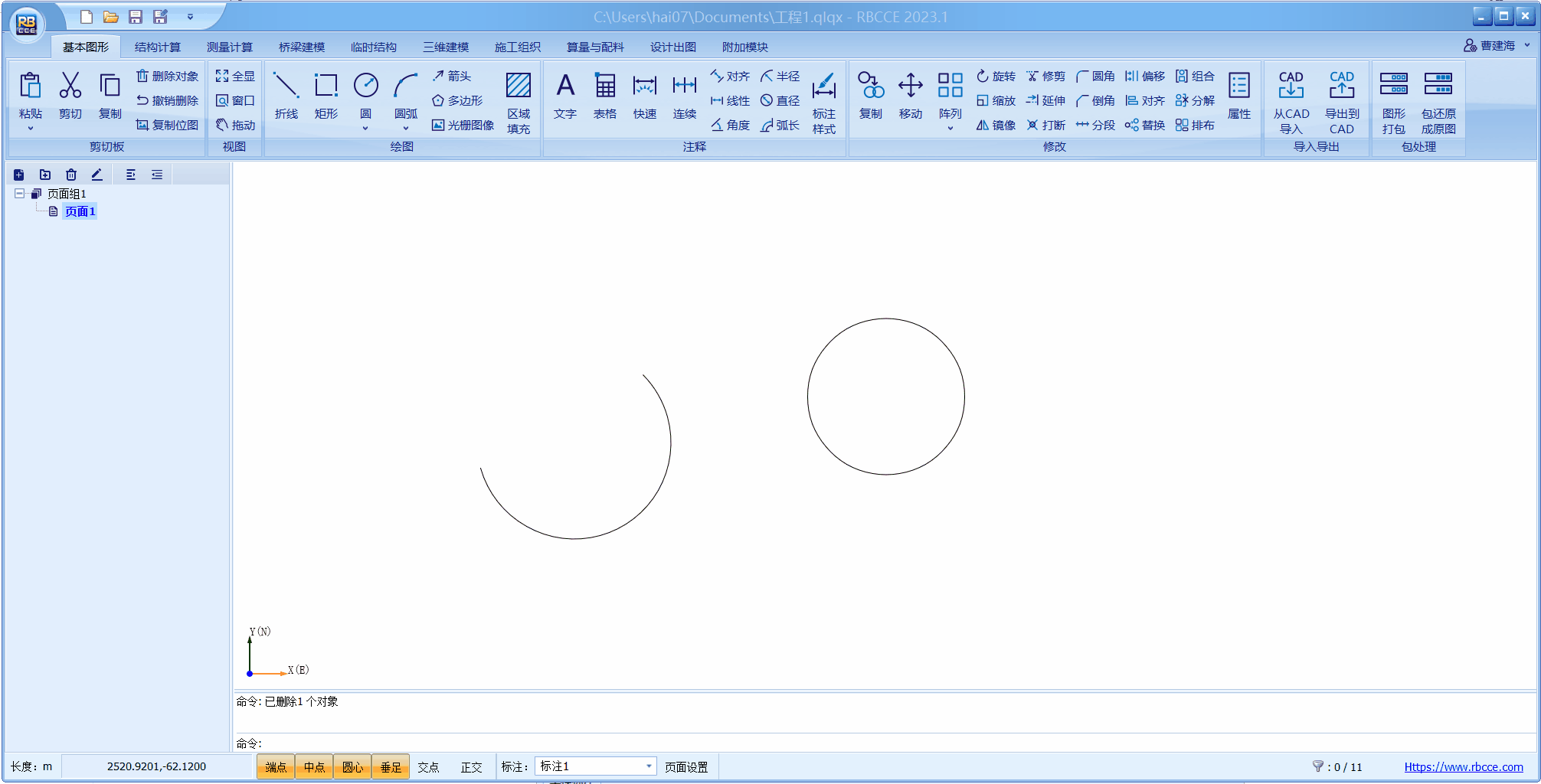
双击创建的直径标注对象,可以在弹出的对象属性对话框中修改其标注样式和文字替换等属性。 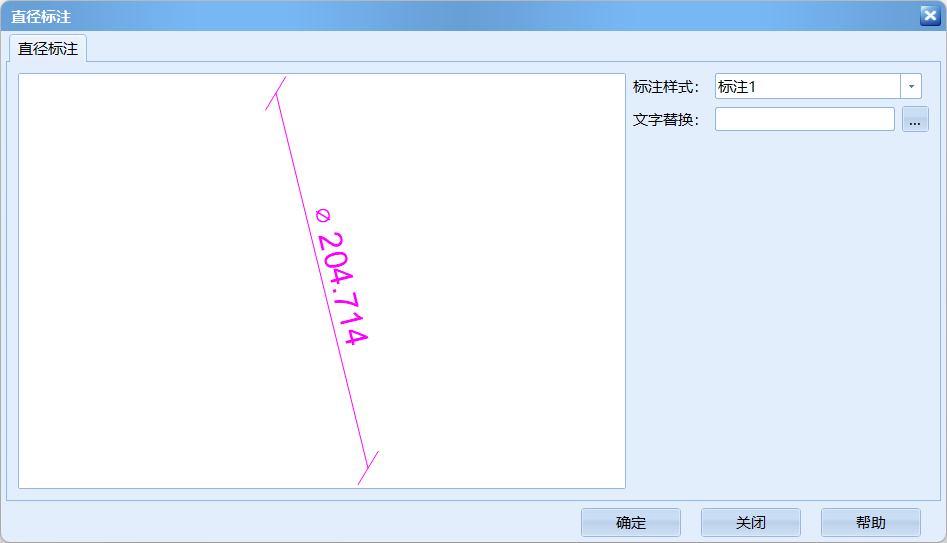
弧长标注
使用“弧长”标注命令,可以创建弧长标注对象,用于测量与标注圆弧的弧线距离。
点击“基本图形”页面上“注释”面板中的“弧长”按钮,启动弧长标注命令,在图形页面上指定需要标注的圆弧,然后指定标注放置位置即可完成操作。 
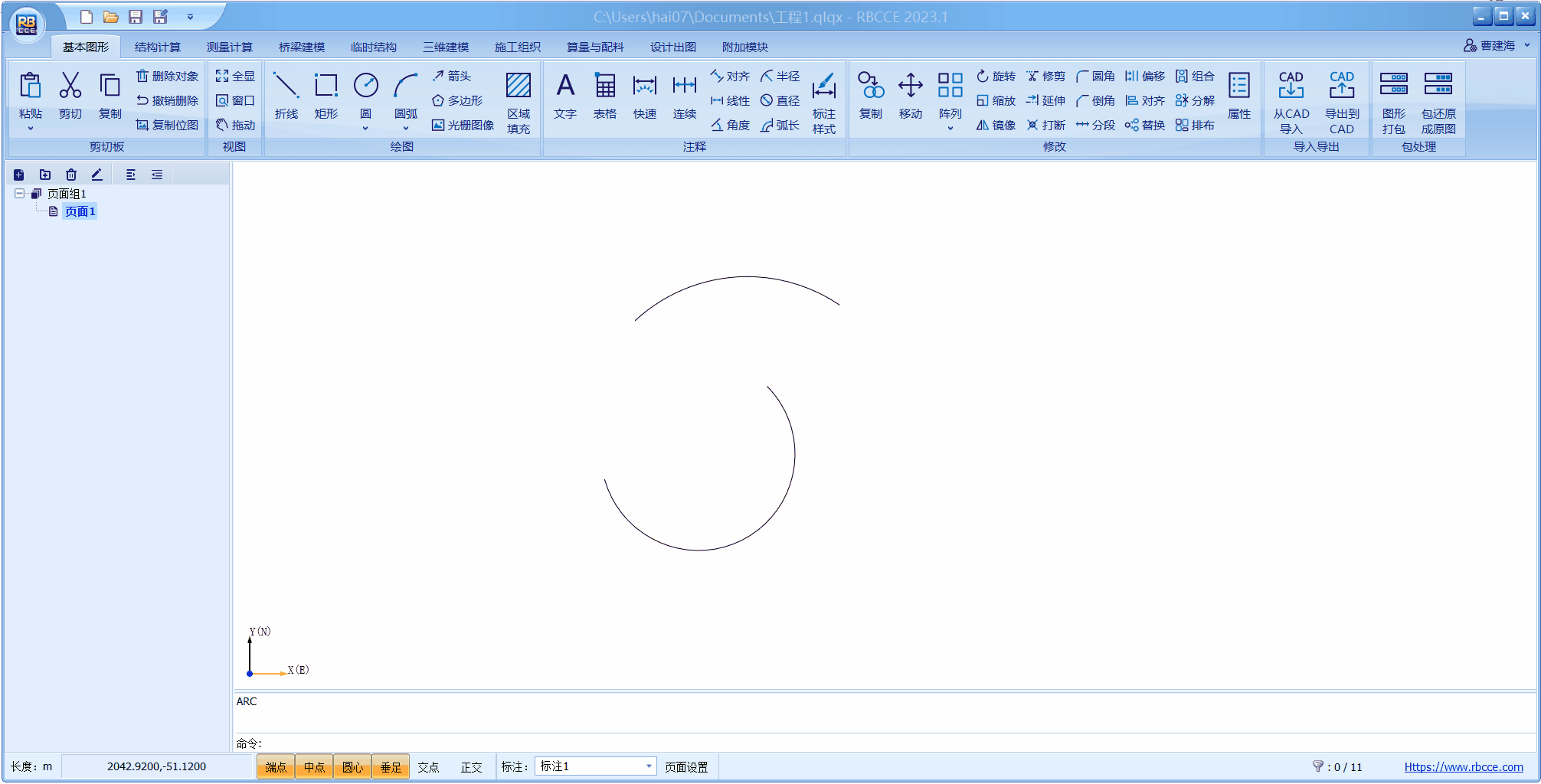
双击创建的弧长标注对象,可以在弹出的对象属性对话框中修改其标注样式和文字替换等属性。 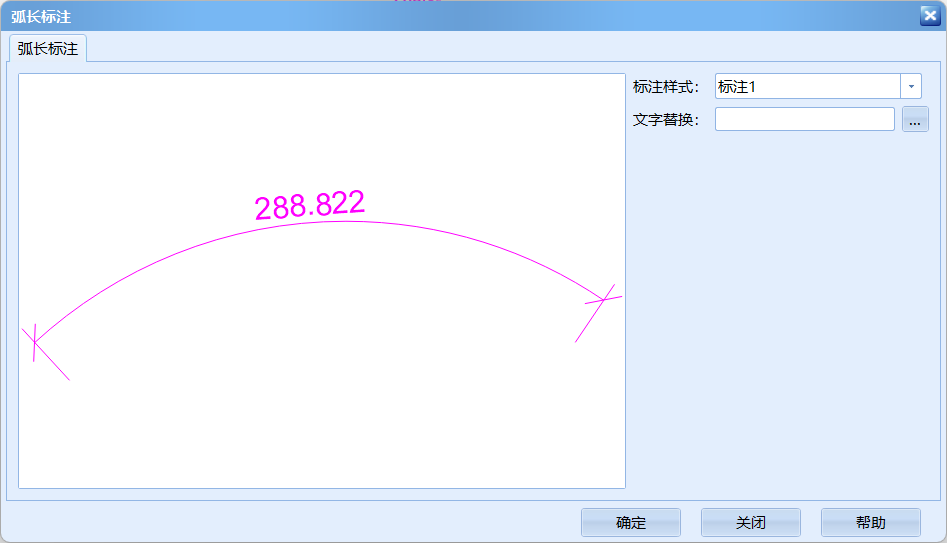
连续标注
使用“连续”标注命令,可以创建连续标注对象,用于测量与标注多条平行直线间的距离值。
点击“基本图形”页面上“注释”面板中的“连续”按钮,启动连续标注命令,在图形页面上指定需要标注的平行直线,然后指定标注放置位置即可完成操作。

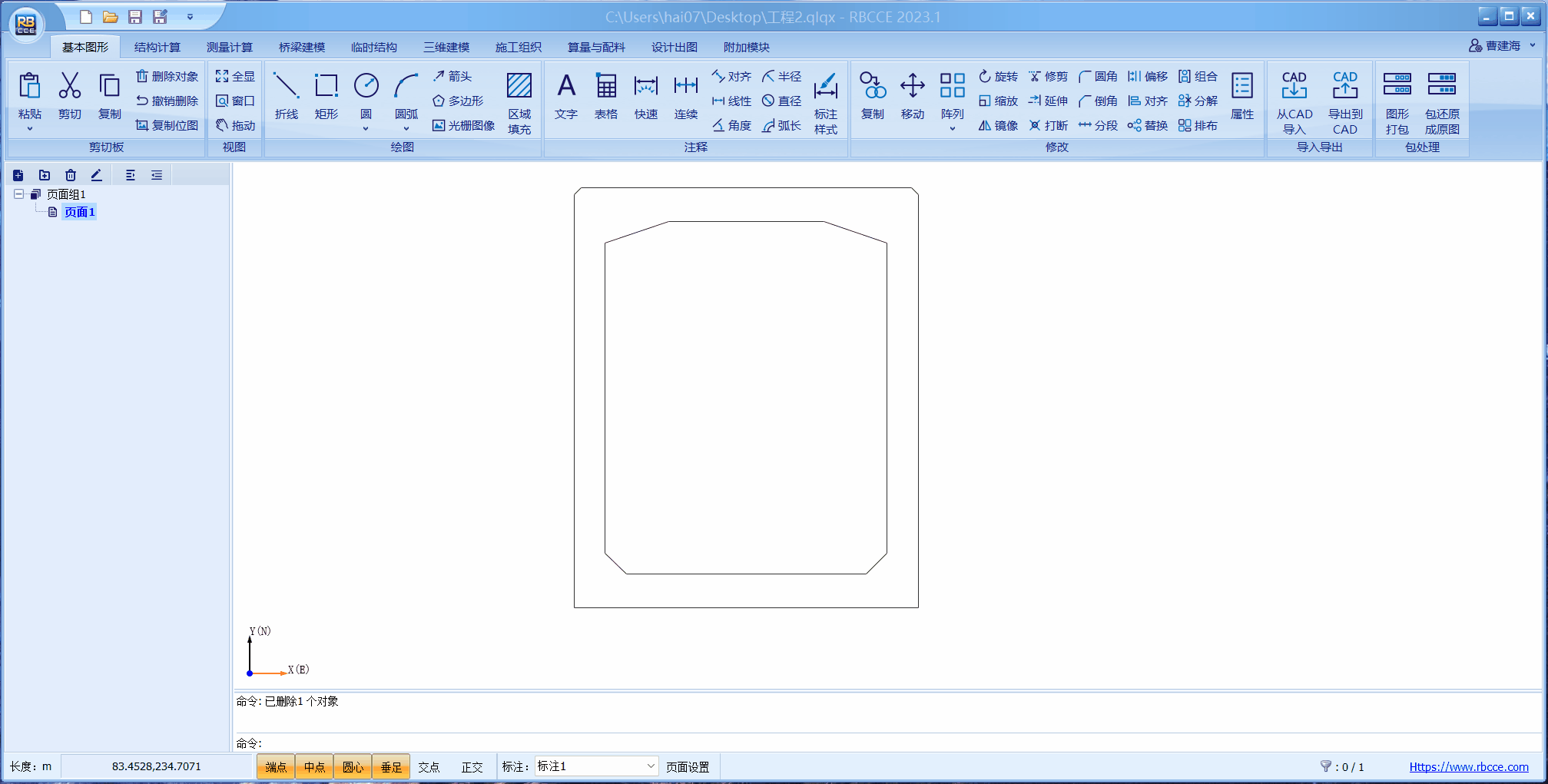
双击创建的连续标注对象,可以在弹出的对象属性对话框中修改其标注样式和文字替换等属性。 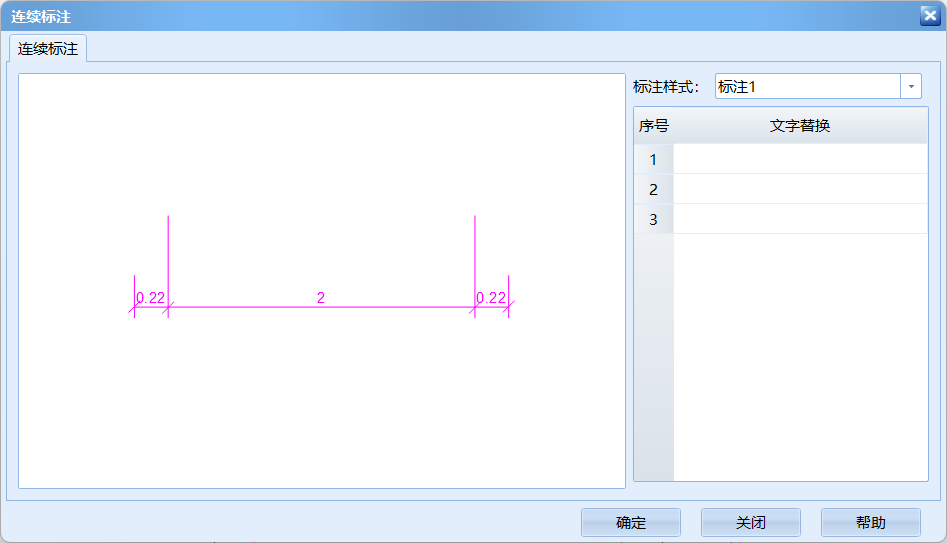
快速标注
使用“快速”标注命令,可以快速的根据选中多个对象与给定的参数创建连续标注对象。
点击“基本图形”页面上“注释”面板中的“快速”按钮,启动快速标注命令,在图形页面上指定需要标注的对象,右击鼠标或按“空格”键结束选择, 然后在弹出的对话框中指定参数即可完成操作。