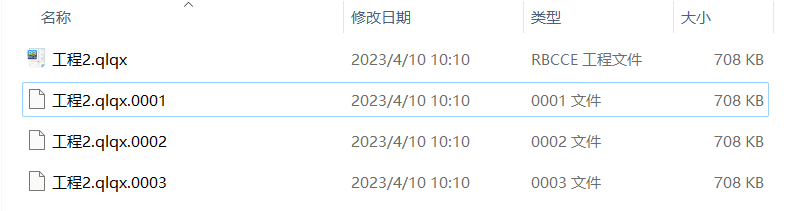基础操作
本文主要介绍使用 RBCCE 绘图时最基本的一些操作与设置,包括命令的调用、捕捉对象、对象选择、视图控制、剪切板及页面管理操作等
命令调用
在使用 RBCCE 绘制图形时关键就是调用命令,无论要进行什么操作,都要通过使用相应的命令来完成。调用命令有多种方式。
使用命令按钮调用命令、
在 RBCCE 上方为软件按不同专业组织的命令面板,可以点击相应的命令按钮来调用命令。
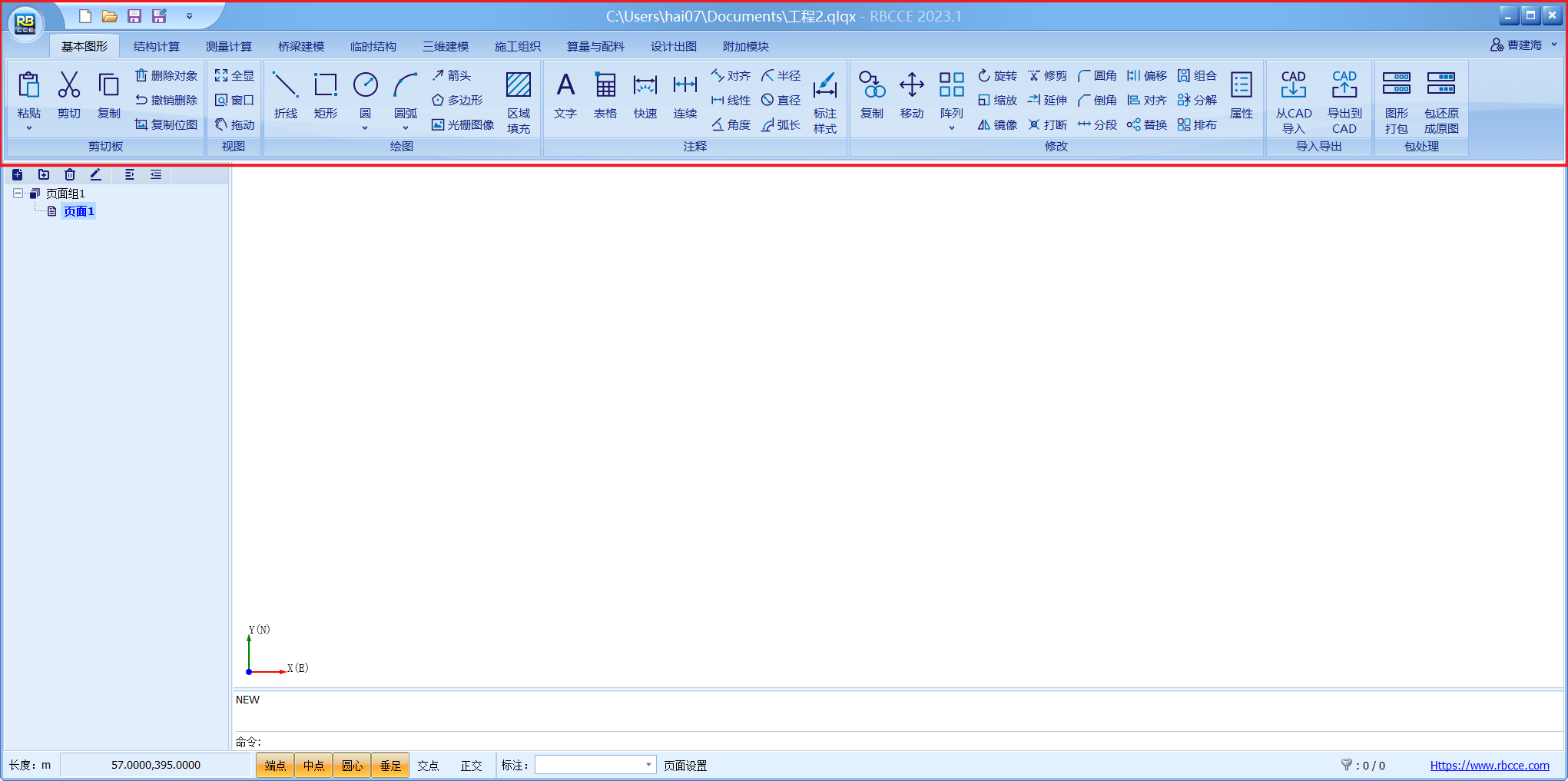
使用键盘调用命令
RBCCE 系统为用户提供了许多命令,用户可以使用键盘在命令行中的提示符“命令:”后输入将要执行的命令的全称或简称(字母不分大小写),并以“Enter”键或空格键确认,系统将执行此命令或弹出相应对话框,根据命令行中提示执行该命令或者在弹出的对话框中设置各个选项。按“ESC”键可终止当前正在执行的命令。
当启动某个命令后,在命令行中会出现多个命令选项,系统有一个默认命令,除了默认命令选项外,其他命令选项放置在方括号“[ ]”中以斜杠“/”符号隔开,圆括号“( )”中为命令选项的代表字母,只需要输入选项的代表字母即可,对于有的命令选项,其默认数值放置在尖括号“< >”中,直接确认则表示使用默认选项。

使用快捷菜单调用命令
在不执行任何命令时,单击右击,将弹出软件的快捷菜单,可以选择相应的菜单项执行命令。
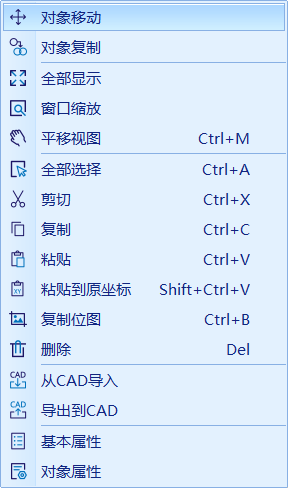
提示
- RBCCE 中可以使用“ESC”键取消命令
- RBCCE 中鼠标右键可以用于结束对象选择或结束命令
- 如果需要重复执行当前命令,可以使用空格键或“Enter”键
捕捉对象
对象捕捉:是指将指定点限制在已存在的图形的特征点上,用户在绘图过程中可直接利用光标来准确地确定目标点。因此对象捕捉不仅可以提高绘图效率,而且可以使绘图更加精确。点击需要设置的捕捉点类型按钮,可以进行捕捉状态切换。当处于开启状态时,对应的按钮将进行高亮显示。

正交:是系统将光标限制在水平和竖直方向上移动,即相当于只能沿 X 轴和 Y 轴移动,便于用户绘制水平和竖直的直线。
提示
捕捉范围可以在系统设置对话框中设置,默认值为 30 像素。 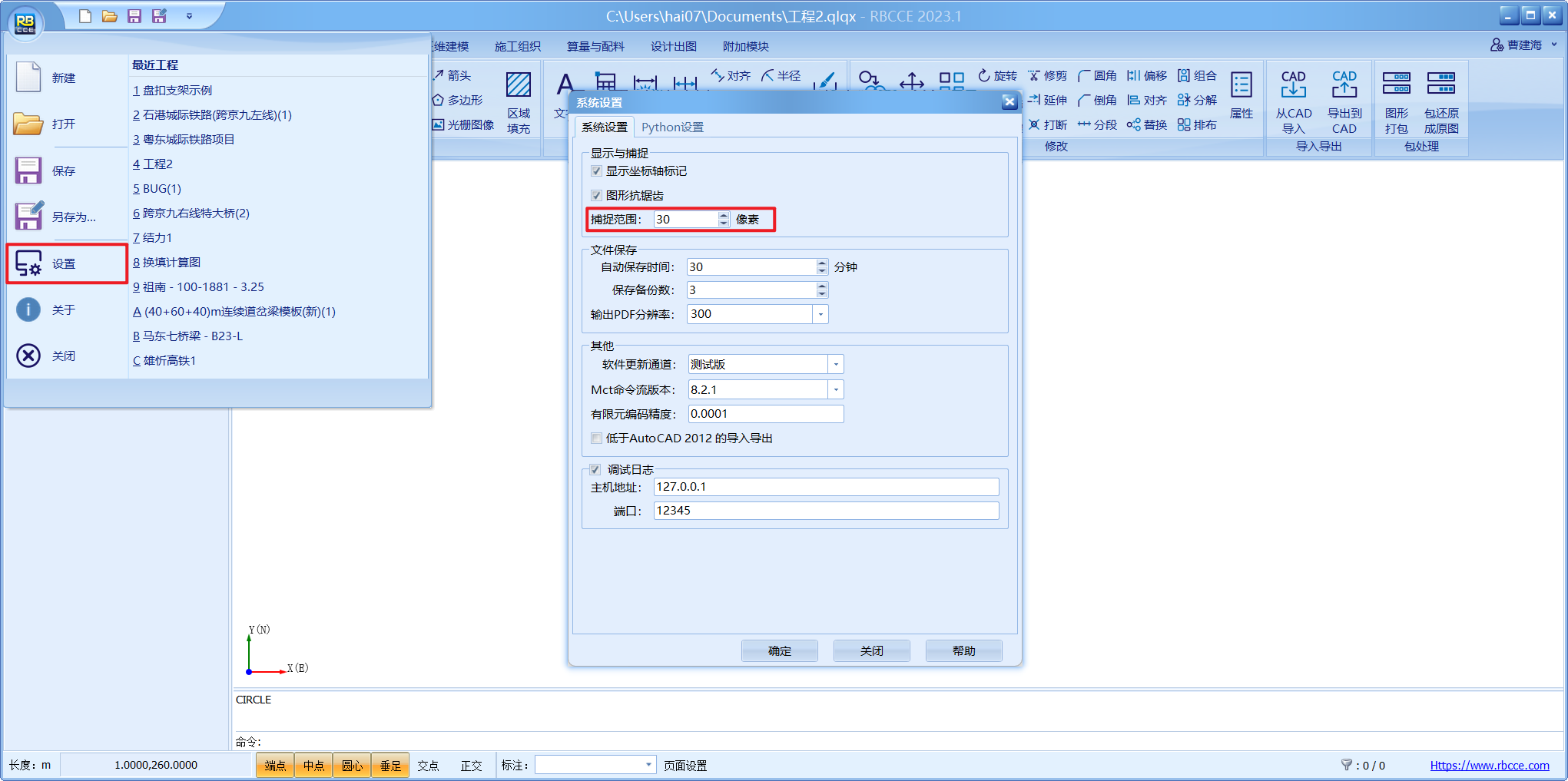
视图控制
RBCCE 提供了多种改变视图显示状态的命令,通过控制视图的显示的操作以便于用户观察图形,可以纵览整个图形,也可以根据需要来观察局部图形。视图显示控制命令不会改变图形本身,只是视图显示发生了变化。
视图平移
视图平移可以移动图形在当前视口中的位置,可以点击“基本图形”页面上“视图”面板中的“拖动”按钮来调用视图平移命令。启动命令后,按住鼠标左键拖动图形上下左右移动,移动至需要位置,按“Enter”键、“ESC”键或空格键结束命令。

提示
可以通过按住鼠标中间滚轮来拖动图形,相当于调用“平移”命令,这样可以十分快捷地完成平移,并且能够在绘图的过程中随时平移视图。
视图缩放
在 RBCCE 中,可以通过缩放视图来观察图形对象,缩放视图是控制图形的显示大小,但对象的真实尺寸保存不变。通过显示区域和图形对象显示的大小,帮助用户更准确、更详细的绘图。
输入命令“Zoom”或“Z”,可以启动视图缩放命令,系统将显示以下提示信息,根据用户的缩放需求来选择恰当的缩放模式
全部:在当前窗口中显示当前页面的全部图形对象。
窗口:缩放显示由两个角点定义的矩形窗口框定的区域。
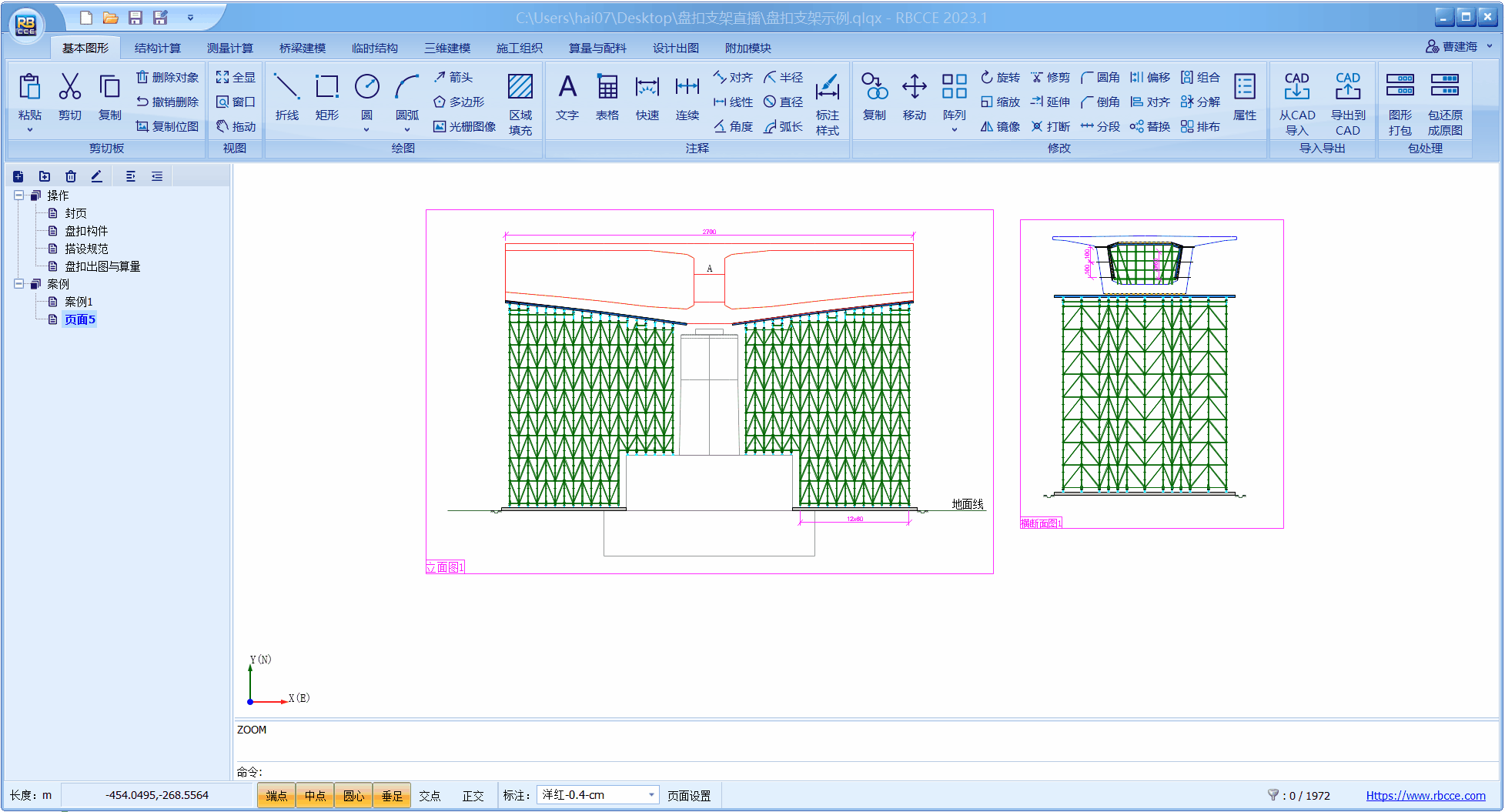
对象:缩放以便尽可能大地显示一个或多个选定的对象并使其位于绘图区域的中心。
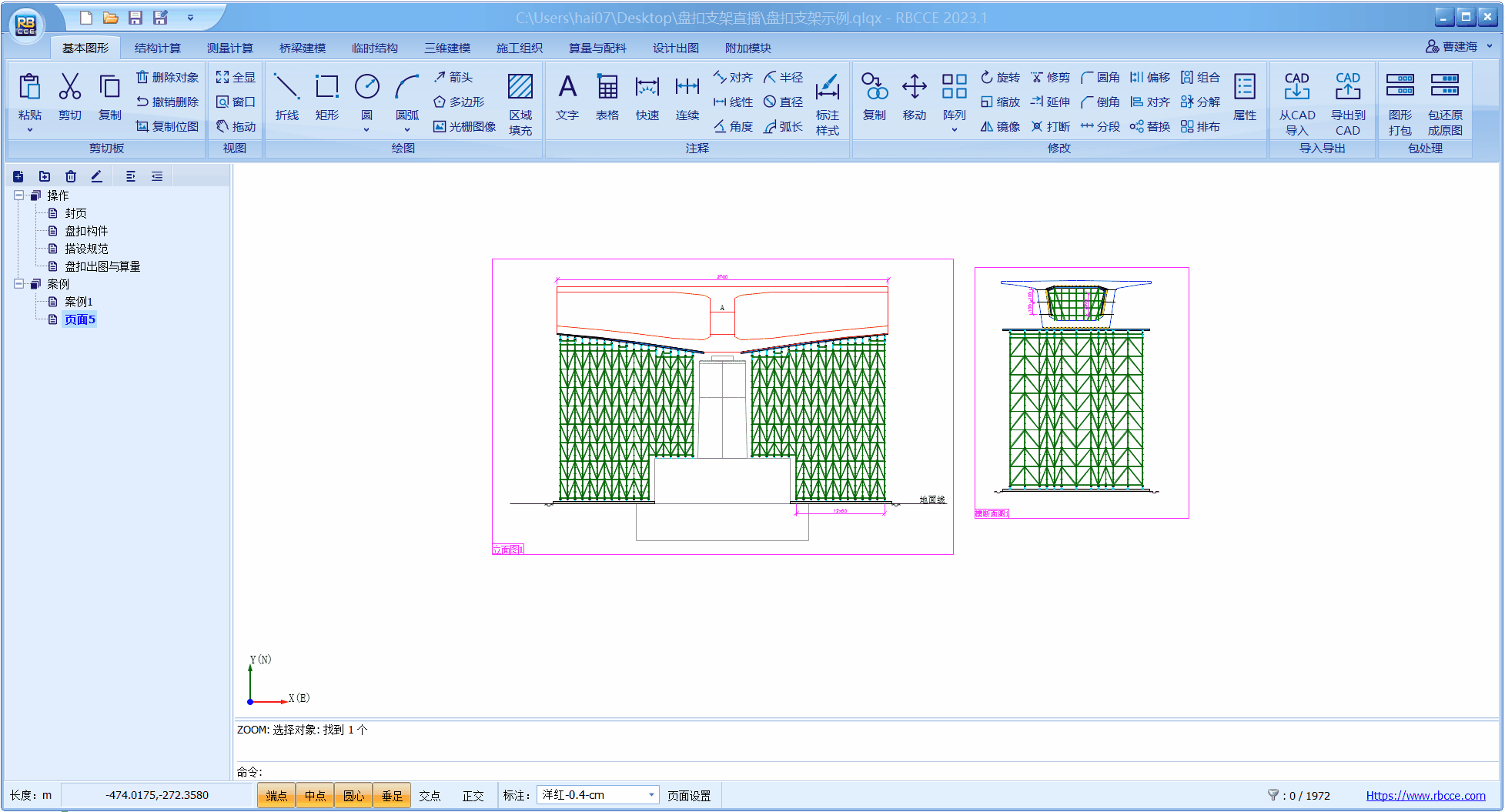
提示
- 可以使用鼠标滚轮来进行视图的缩放,向上滚动则放大视图,向下滚动则缩小视图,并以鼠标位置为视图中心。这样可以十分快捷地完成平移与缩放操作,并且能够在绘图的过程中随时调整视图。
- 可以输入“ZoomAll”或“ZA”命令,直接执行全部显示命令。
- 可以输入“ZoomWindow”或“ZW”命令,直接执行窗口缩放命令。
- 可以输入“ZoomObject”或“ZO”命令,直接执行对象缩放显示命令。
剪切板
在操作 RBCCE 软件的过程中,有时需要将当前页面部分图形对象复制到其他的图形页面或工程文件中,系统提供了剪切板功能用于实现跨页面或跨工程的对象复制粘贴操作。
剪切
剪切命令可以将选中的源对象复制到系统剪切板中以便后续的粘贴操作,并删除源对象。
选中需要剪切的对象,点击“基本图形”页面上“剪切板”面板中的“剪切”按钮,完成操作。

提示
可以通过快捷键“Ctrl+X”调用剪切命令
复制
复制命令可以将选中的对象复制到系统剪切板中,以便后续的粘贴操作。
选中需要复制的对象,点击“基本图形”页面上“剪切板”面板中的“复制”按钮,完成操作。

提示
可以通过快捷键“Ctrl+C”调用复制命令
粘贴
粘贴命令可以将系统剪切板中对象,粘贴到当前图形页面上。粘贴命令有两种粘贴方式:粘贴到任意位置和粘贴到原坐标。
粘贴到任意位置
点击“基本图形”页面上“剪切板”面板中的“粘贴”按钮,然后在当前图形页面上指定需要放置的位置,即可完成操作。

提示
可以通过快捷键“Ctrl+V”调用粘贴命令
粘贴到原坐标
点击“基本图形”页面上“剪切板”面板中的“粘贴到原坐标”按钮,即可完成粘贴操作,并且粘贴的对象其位置与源对象位置相同。

提示
可以通过快捷键“Shift+Ctrl+V”调用粘贴到原坐标命令
删除
删除图形对象命令可以用于删除选定的任何多余或错误的对象。
在图形页面上选择需要删除的对象,然后点击“基本图形”页面上“剪切板”面板中的“删除对象”按钮,完成操作。 
提示
- 可以先启动删除命令,然后再根据提示选择需要删除的对象,按“Enter”或空格键结束命令。
- 可以通过快捷键“Delete”或输入命令“Erase/E”来调用删除命令
撤销删除
在删除或剪切图形对象后,可以通过“撤销删除”命令,来恢复以及被删除的对象。
点击“基本图形”页面上“剪切板”面板中的“撤销删除”按钮,完成操作。

提示
可以通过快捷键“Ctrl+Z”或输入命令“U”来调用撤销删除命令
复制位图
复制位图命令可以将图形页面的显示对象以位图的形式截图到系统剪切板中,以便在其他软件如 Word 等中粘贴。
点击“基本图形”页面上“剪切板”面板中的“复制位图”按钮,启动复制位图命令,然后在图形页面上绘制一个矩形范围,完成操作,软件将该矩形范围内的显示图形以位图的形式拷贝到系统剪切板中。 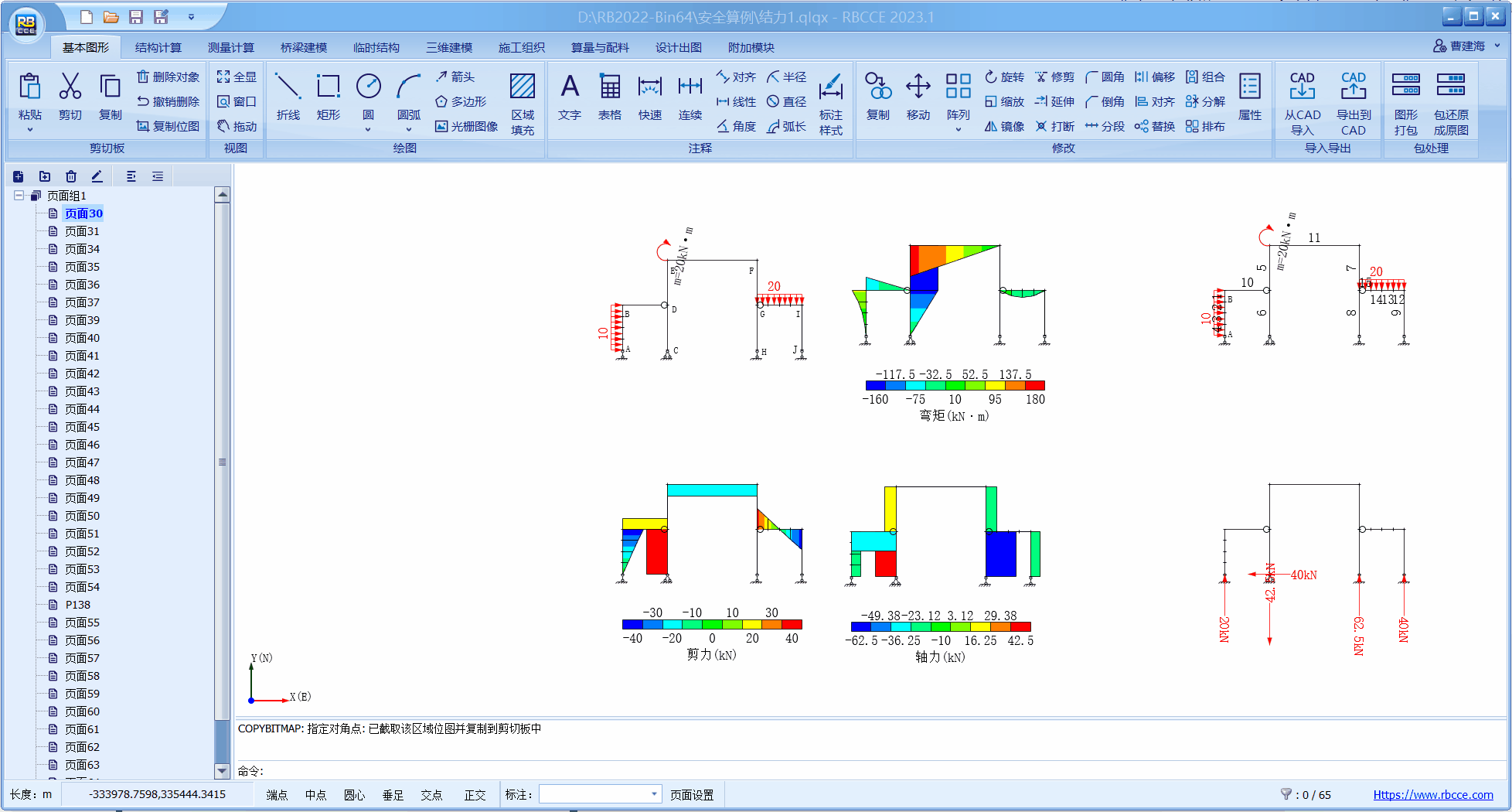
提示
可以通过快捷键“Ctrl+B”或输入命令“bmp”来调用复制位图命令
图形页面与页面组
RBCCE 中数据的组织与管理是以图形页面为基础的,通过将不同专业或类型的对象放置到不同的页面中,实现多专业海量数据的协同管理。同时多页面管理也是一种提高图形显示效率的常用手段。为了分类管理大量的图形页面,软件提供了页面组功能,每个页面组可以包含多个图形页面或页面组,可以更高效的管理图形页面。
提示
每个图形页面与页面组都有名称属性,为了便于管理与查找,为每个图形页面与页面组设置一个有意义的名字一个良好的操作习惯。
图形页面操作
图形页面的主要操作包括页面的新建、插入、删除以及重命名。通过在页面管理器的右击菜单或其上方的工具栏可以实现这些操作。
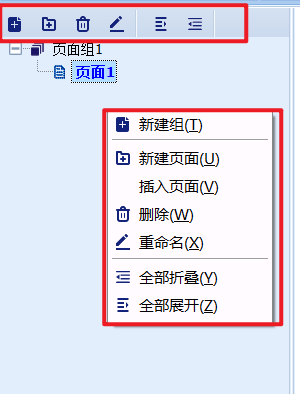
- 新建页面:点击该命令可以在选中的页面其所在页面组的最后添加一个空白的页面,其页面环境与当前激活页面相同,包含捕捉设置、正交设置等。
- 插入页面:点击该命令可以在选中的页面下方插入一个空白页面,其页面环境与当前激活页面相同,包含捕捉设置、正交设置等。
- 删除:点击该命令可以删除选中的图形页面。注意该操作不能恢复,请谨慎使用。
- 重命名:点击该命令或按“F2”键,可以重命名选中的页面。
提示
可以双击需要激活的页面,将其切换至当前页面。
页面组操作
页面组的操作基本与图形页面操作相同,只有在新建时选择“新建组”命令即可。在删除时,将会同时删除其内包含的页面与页面组。
提示
软件可以通过拖拽来实现将不同组下的页面或页面组移动到其他页面组下或调整其顺序。
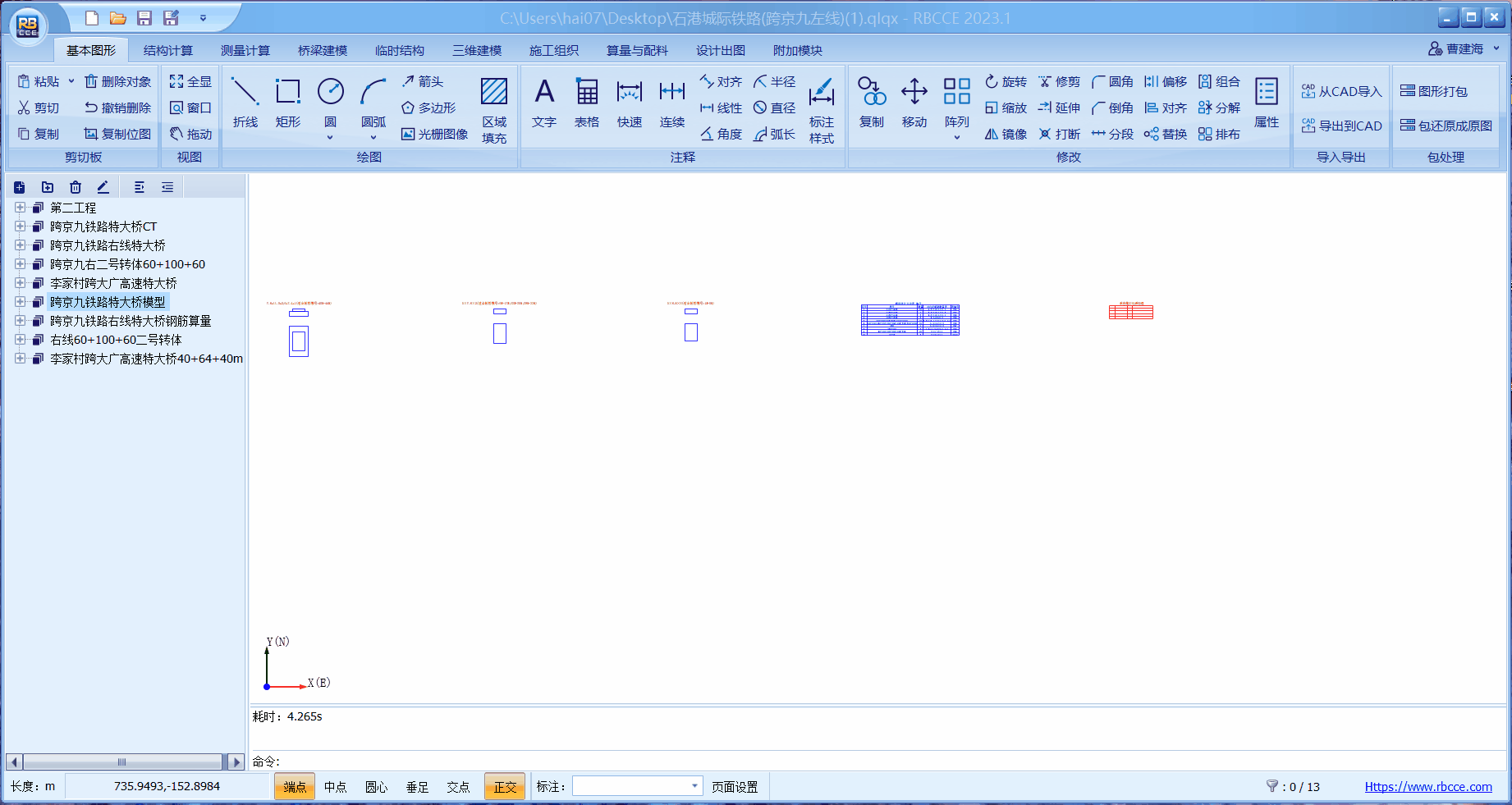
自动保存与保存备份
为了防止意外情况下数据丢失或文件损坏造成的损失,RBCCE 提供了文件自动保存与备份功能。自动保存是指在软件操作过程中,按指定的时间间隔自动地将当前工程保存到文件中,以供出现意外情况时进行数据恢复,从而减小损失。保存备份则是指在用户进行文件保存时,将源文件进行复制一份并以一定规则命名作为备份文件,以供用户恢复,防止因错误地修改并保存造成损失。
自动保存设置
软件可以通过设置自动保存时间,来控制系统自动保存备份的频率。
自动保存时间可以通过软件设置对话框进行设置。 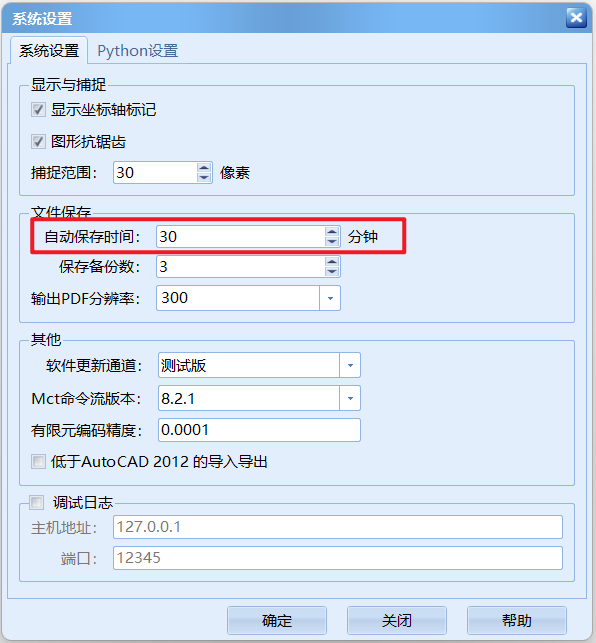
提示
如果将自动保存时间设置为 0,则不进行自动保存。
自动保存的文件为后缀是“.bak”的文件。如果要打开备份文件,则需要手动修改其后缀为“.qlqx”。
在未进行过保存的工程文件中,自动保存位置为:“文档”目录下的 RBCCE 文件夹中,并以“~自动保存-1.qlqx”格式保存,其中数字“1”会自动累加。
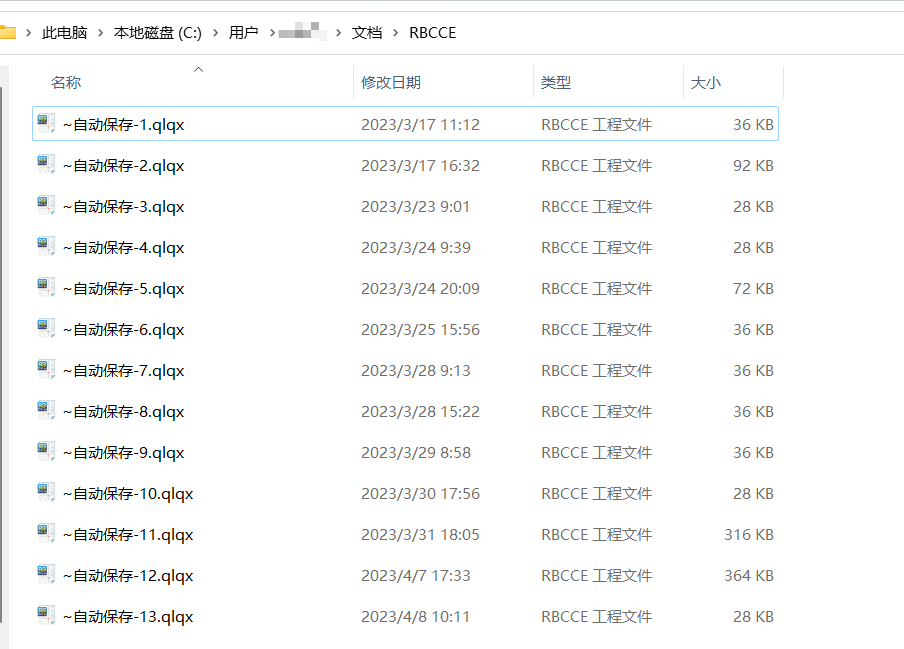
建议将自动保存时间设置为 20~30 分钟。间隔时间过短则会造成软件操作过程中频繁的进行自动保存,引起软件卡顿;间隔时间过长会造成数据丢失过多,失去自动保存意义。
保存备份设置
软件可以通过设置保存备份数,来控制保存的备份文件数量。
保存备份数可以通过软件设置对话框进行设置。 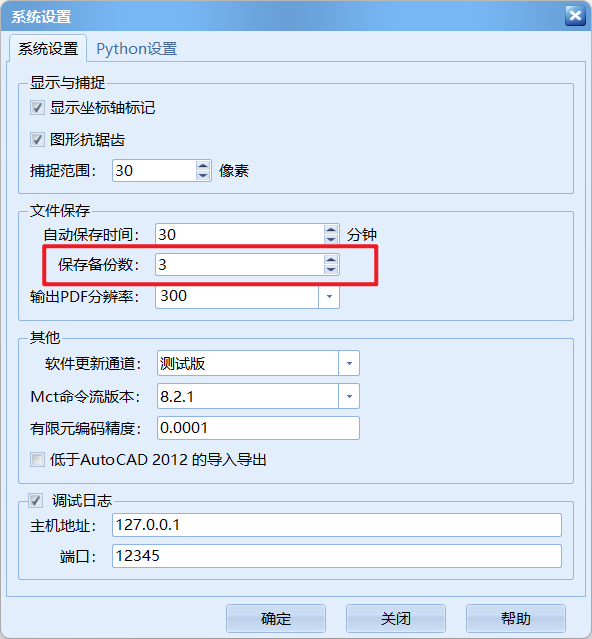
提示
- 如果将保存备份数设置为 0,则在保存时不进行备份。
- 备份文件名命名规则为:在当前文件名后添加版本后缀,如第一次备份则添加“.0001”后缀。达到最大备份数后,软件将自动删除最小的版本。